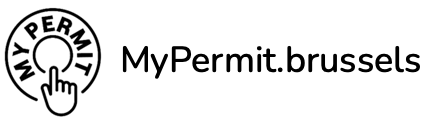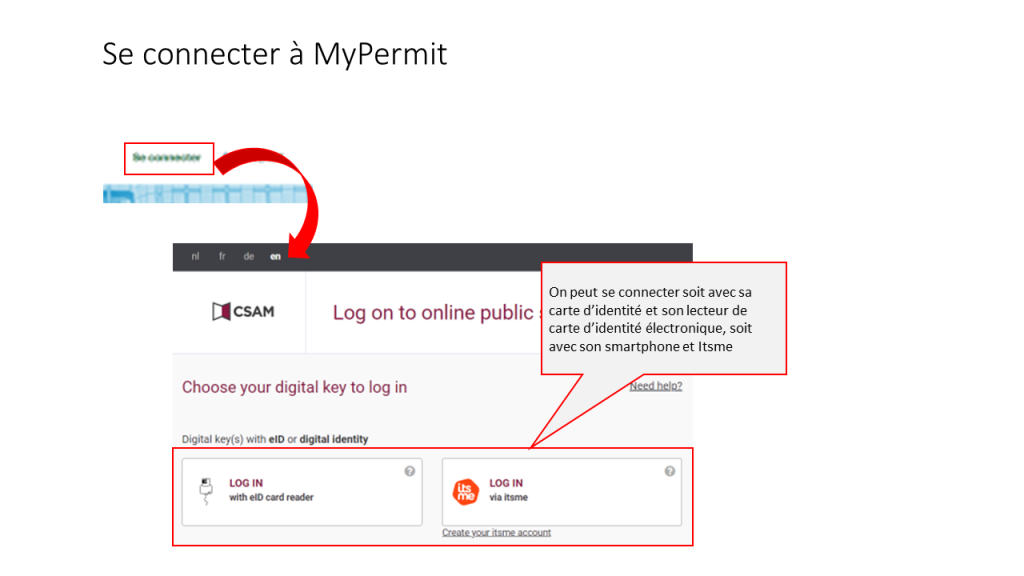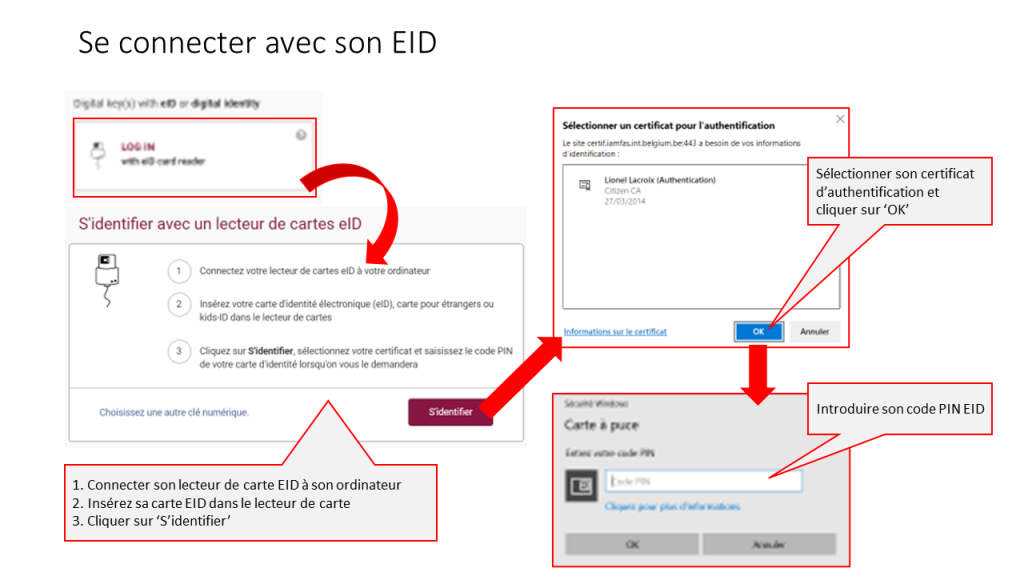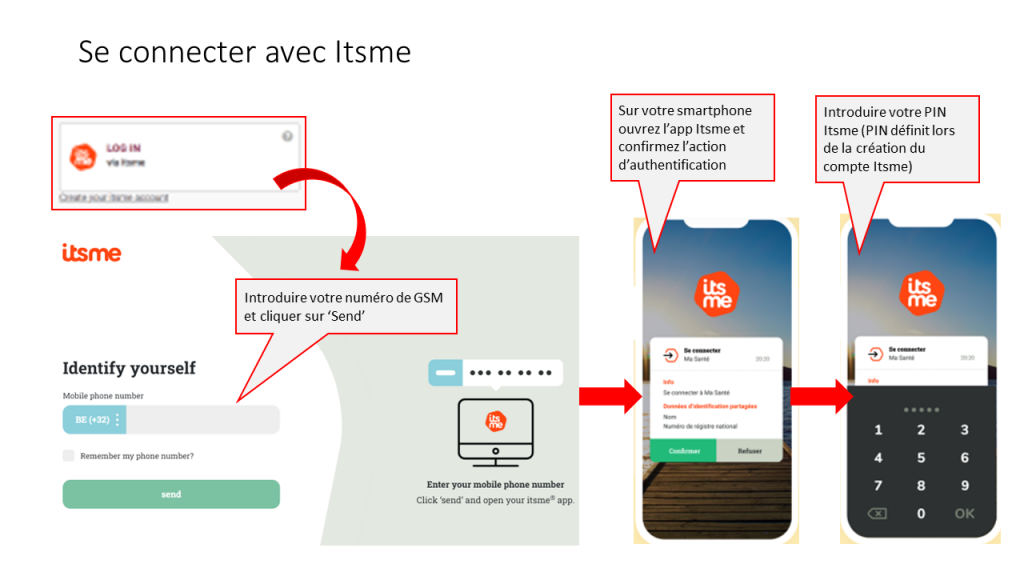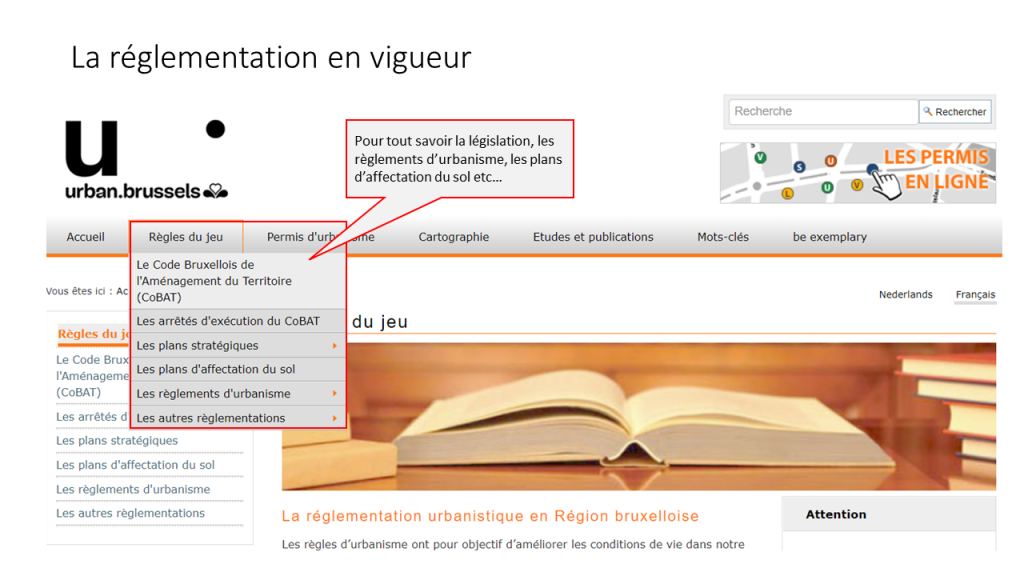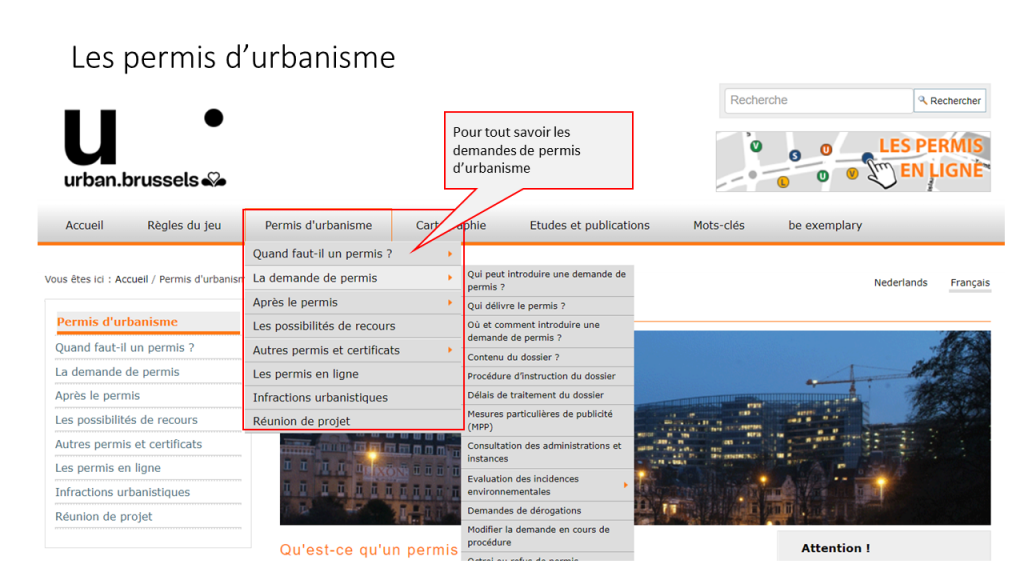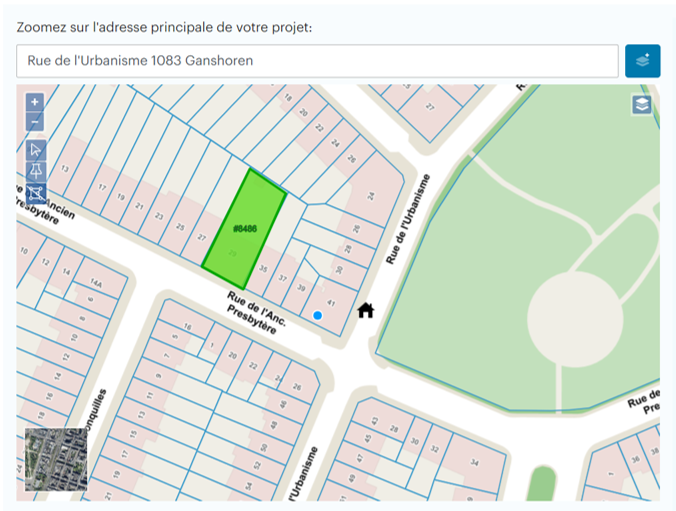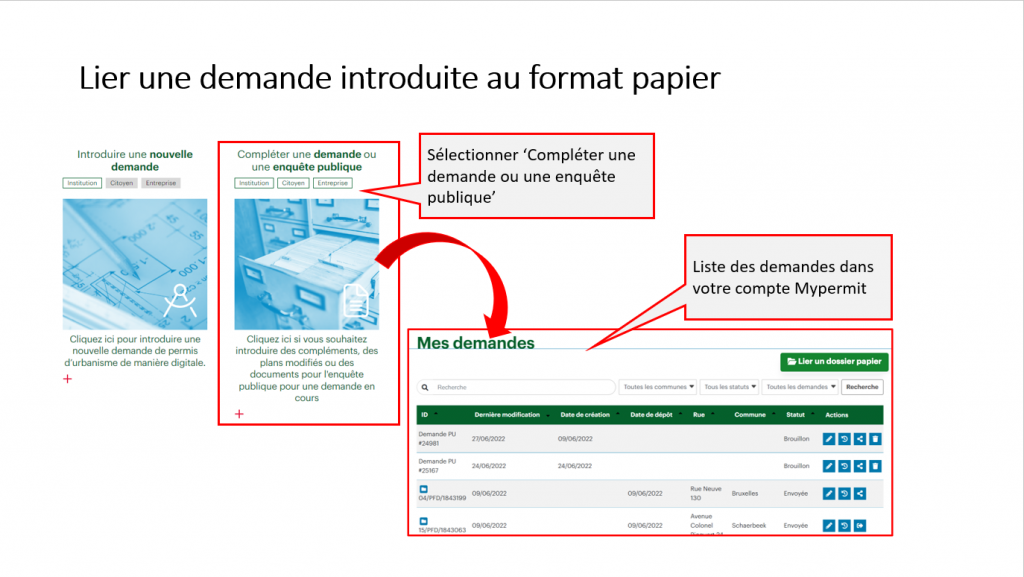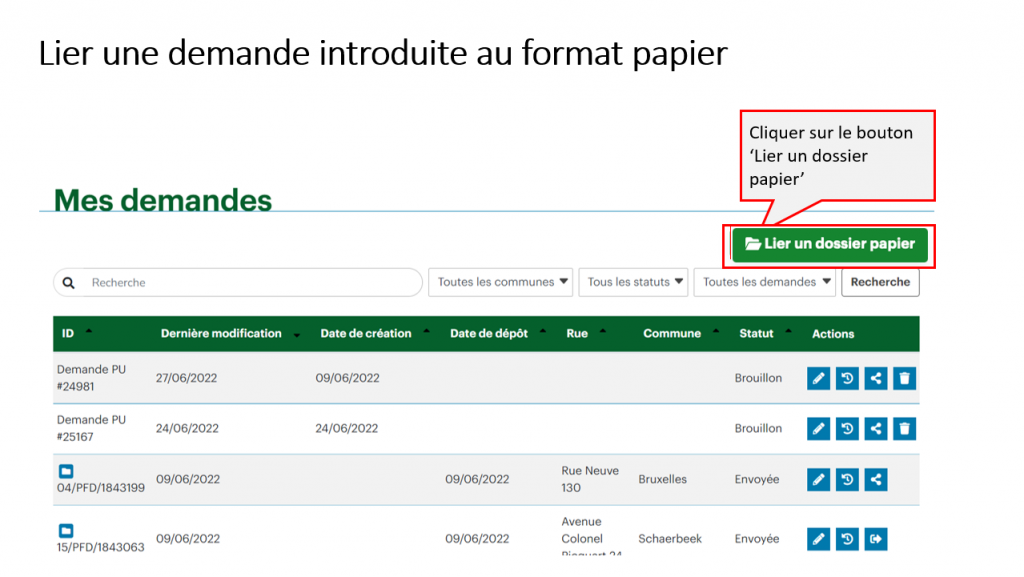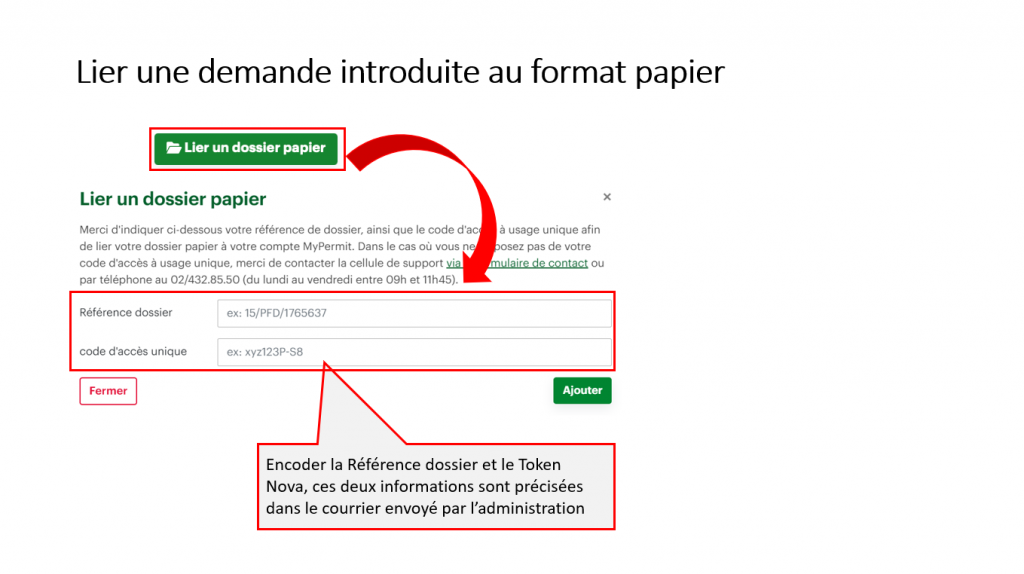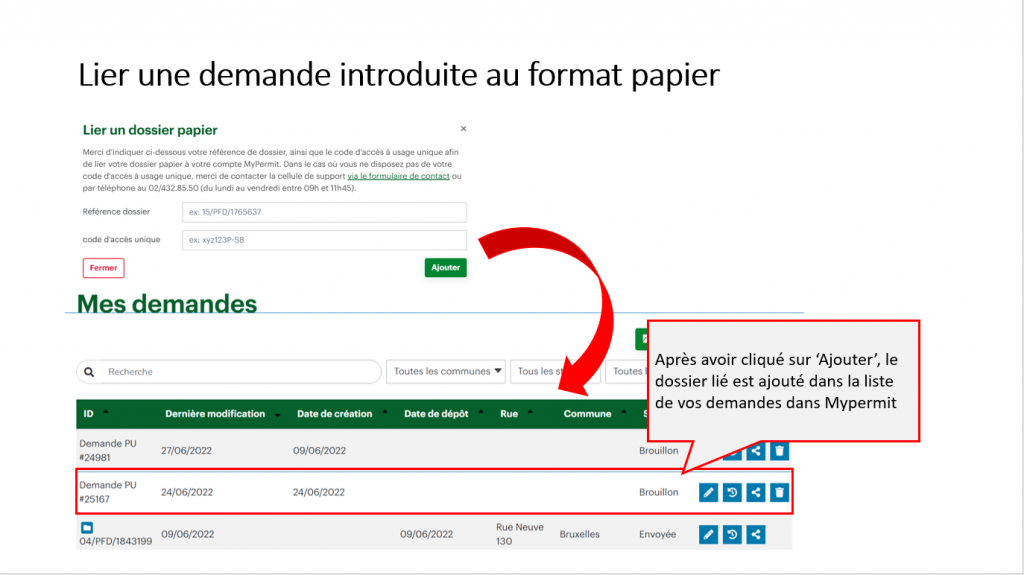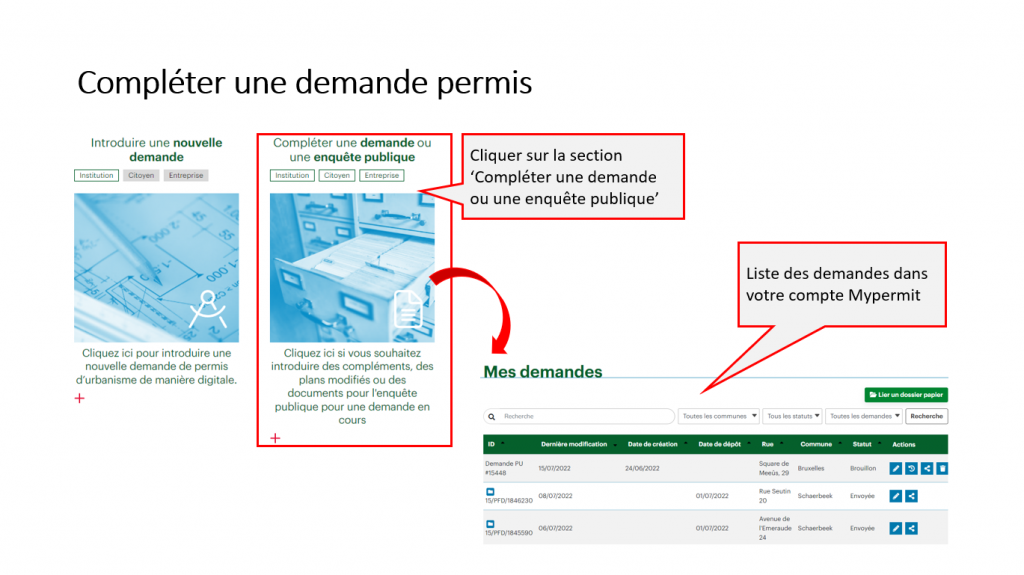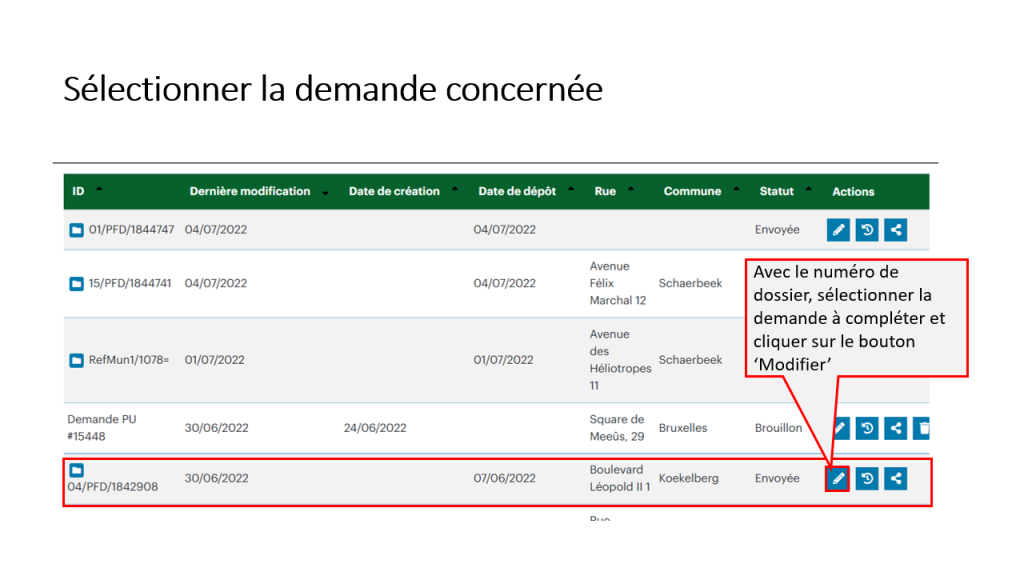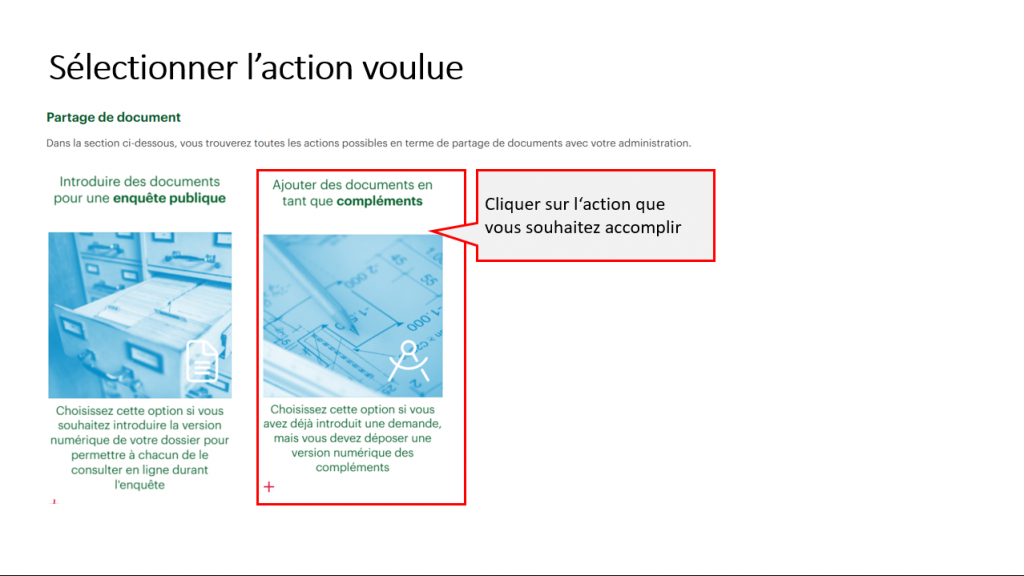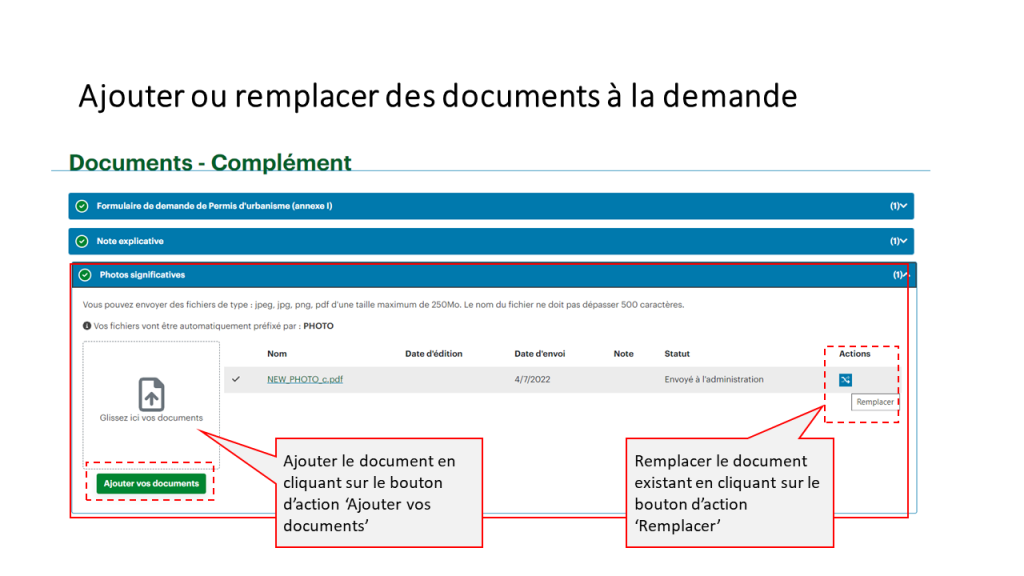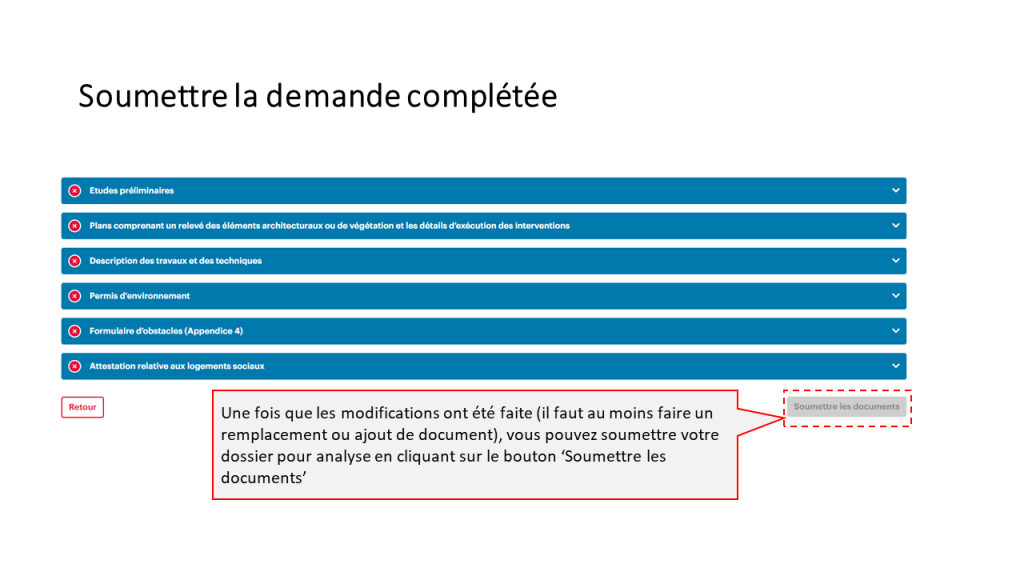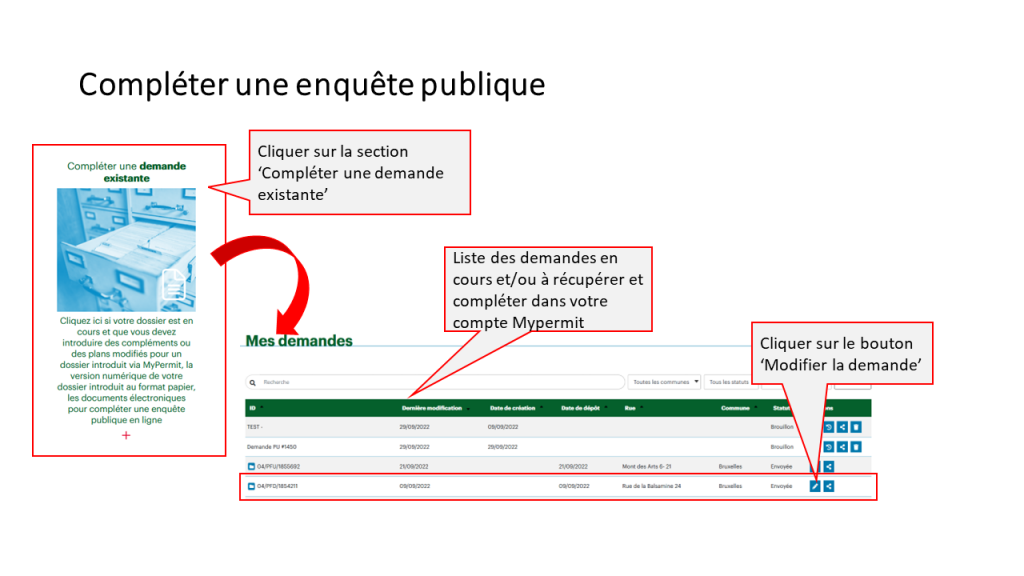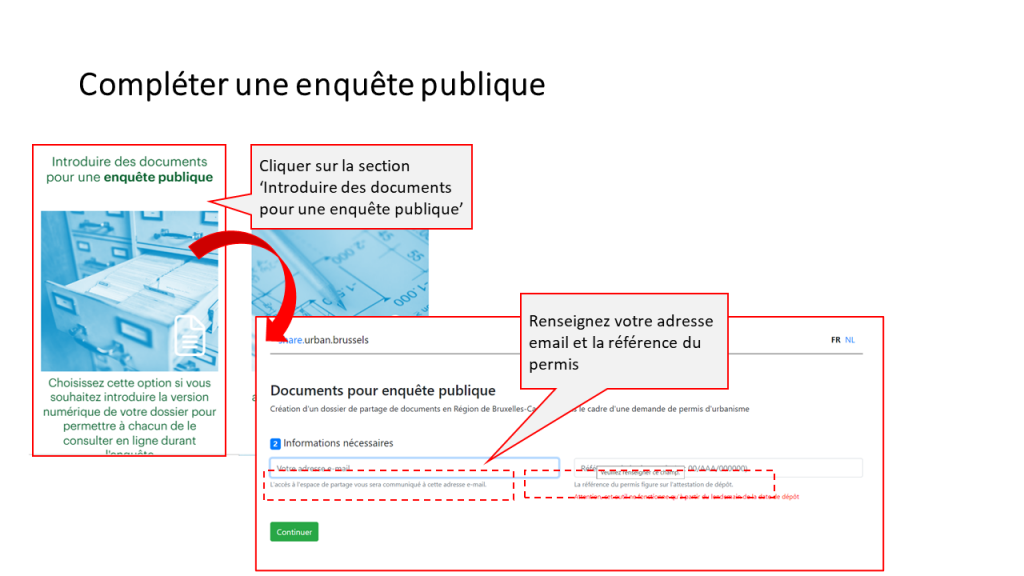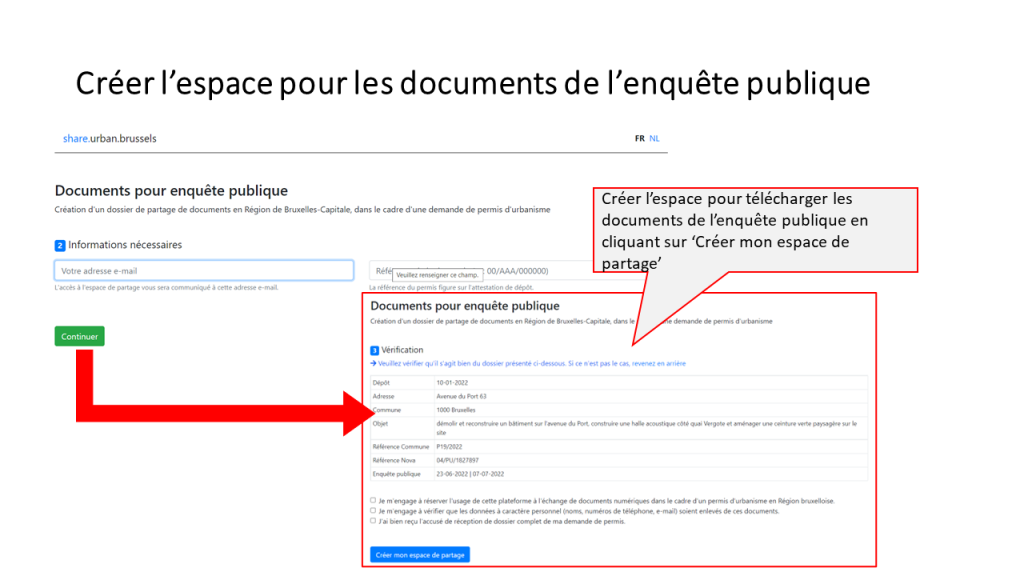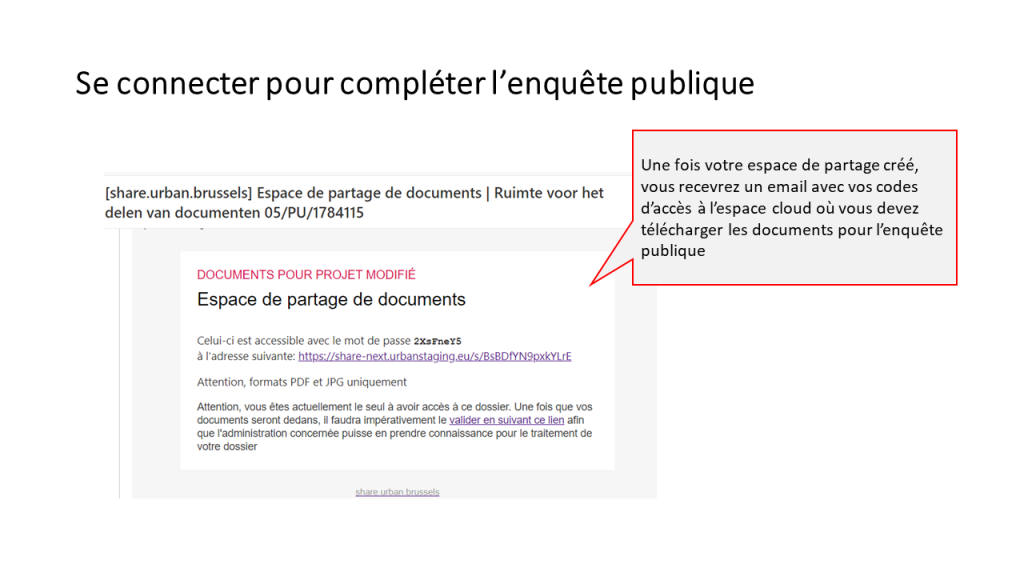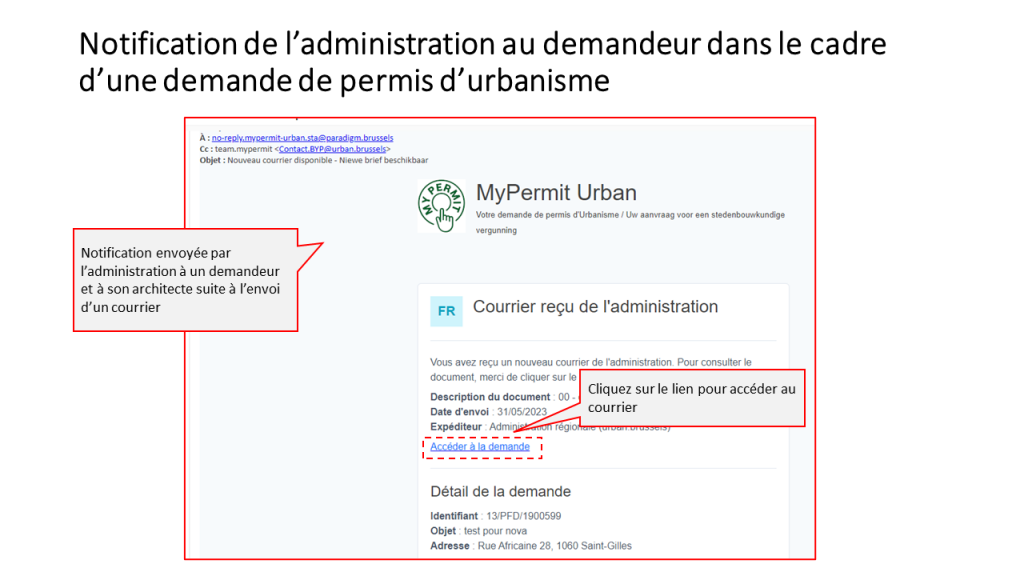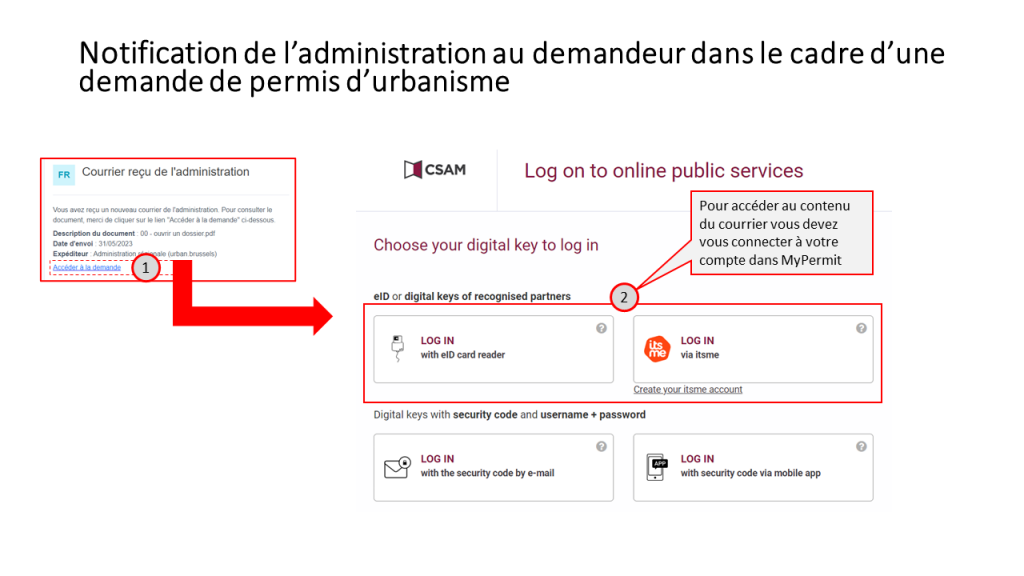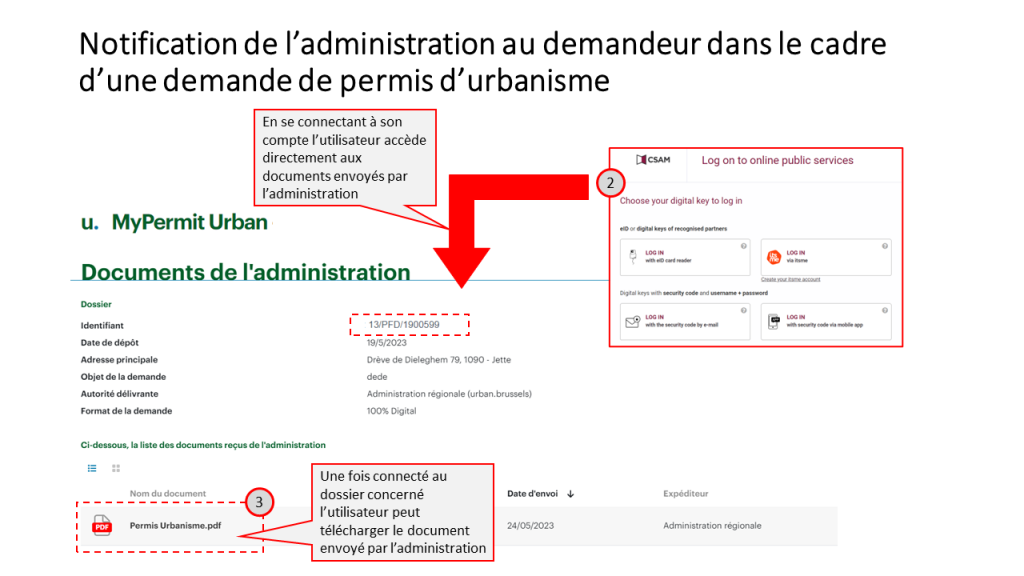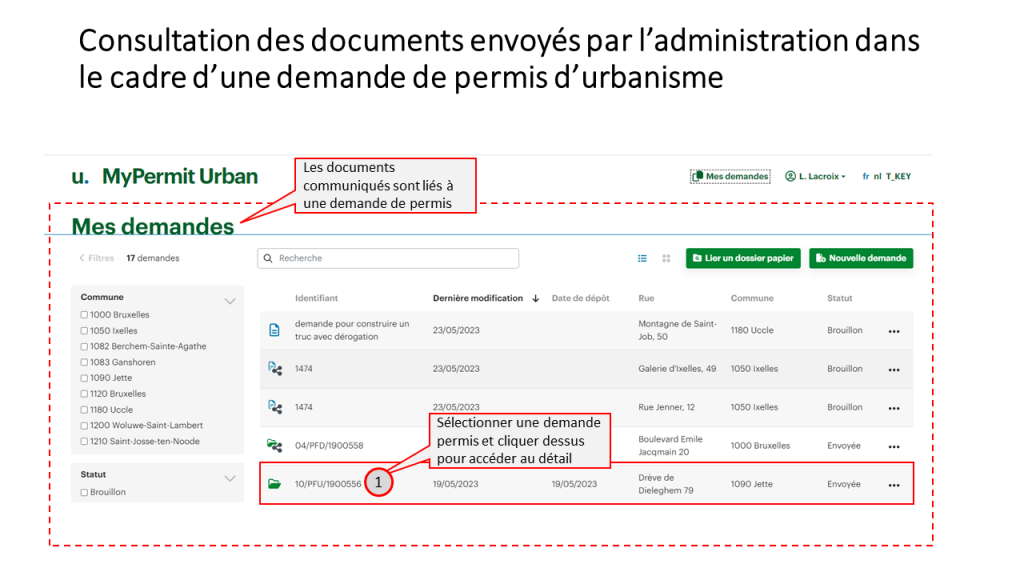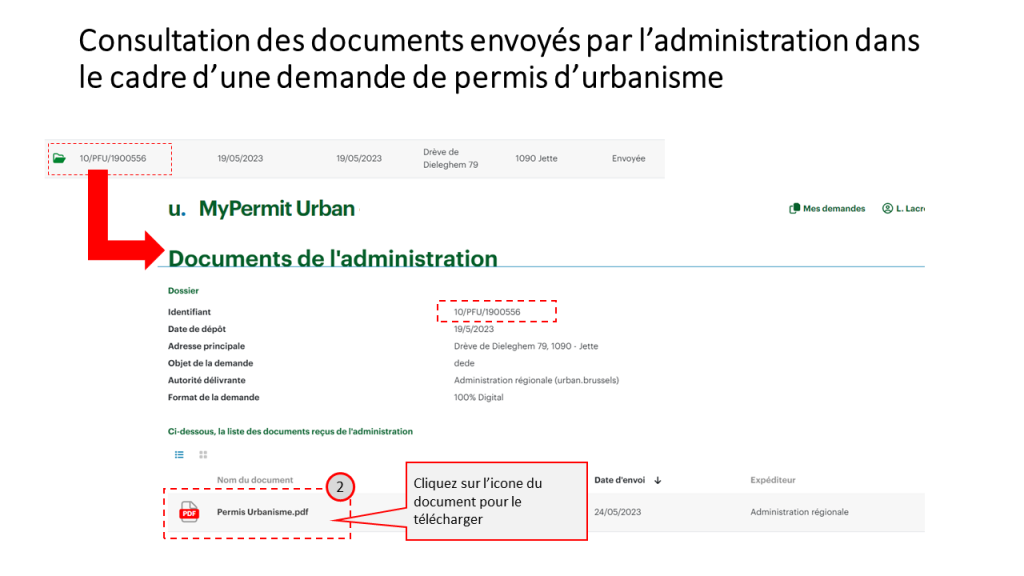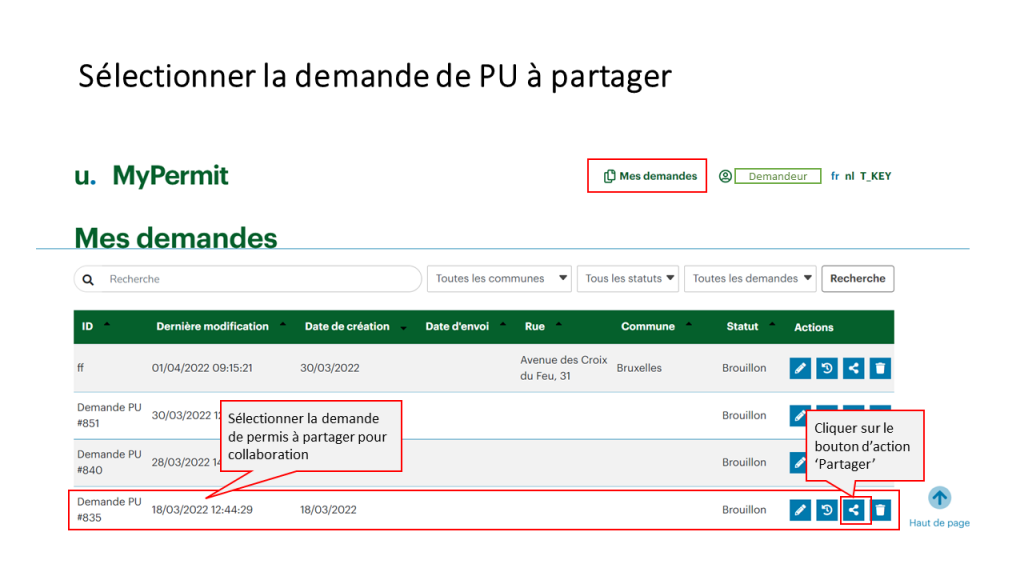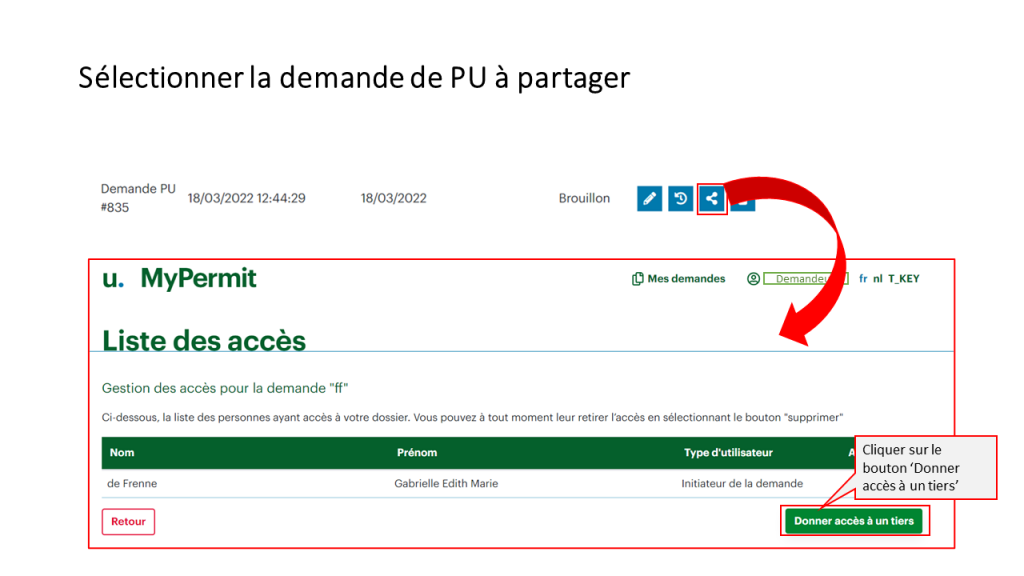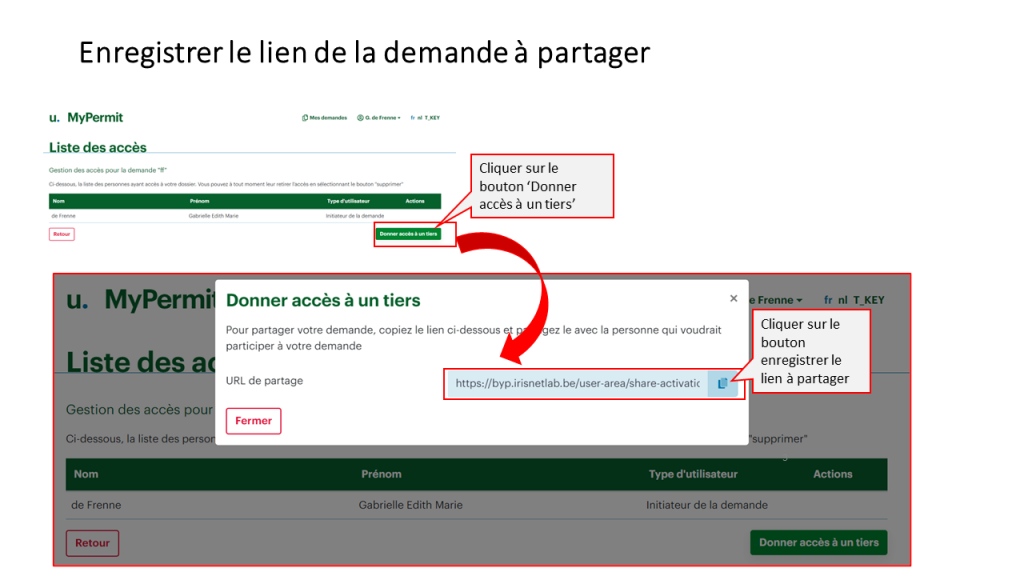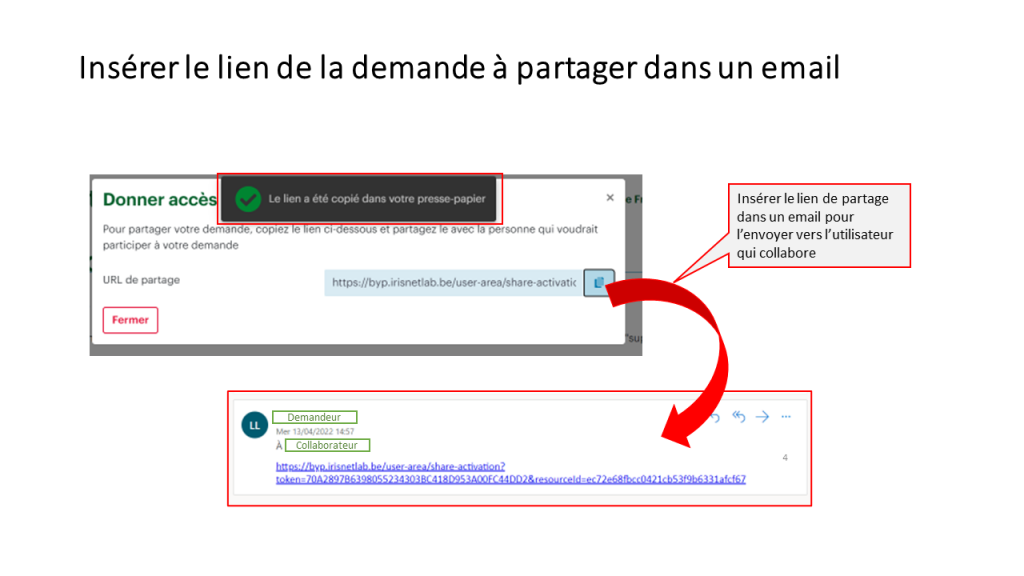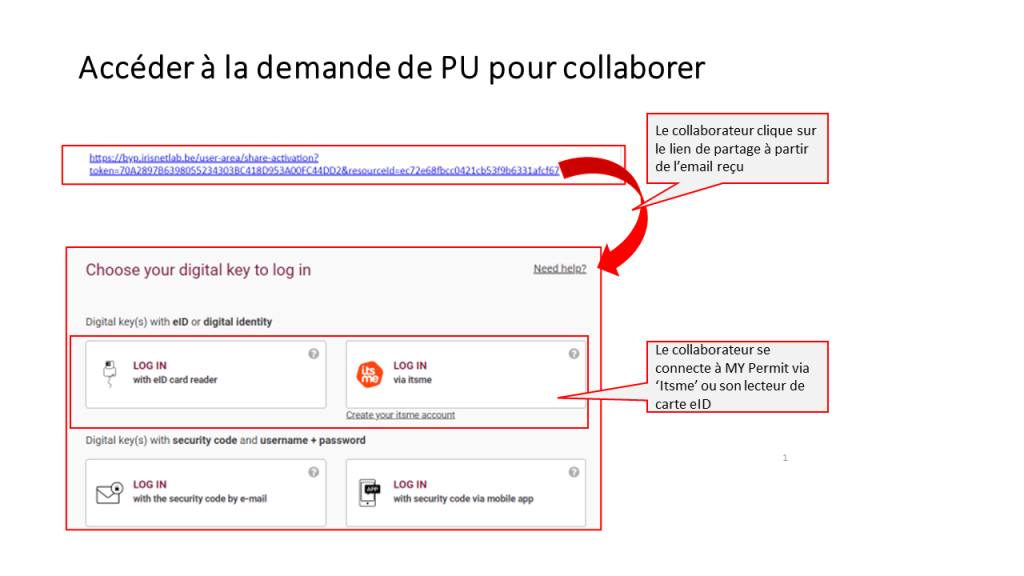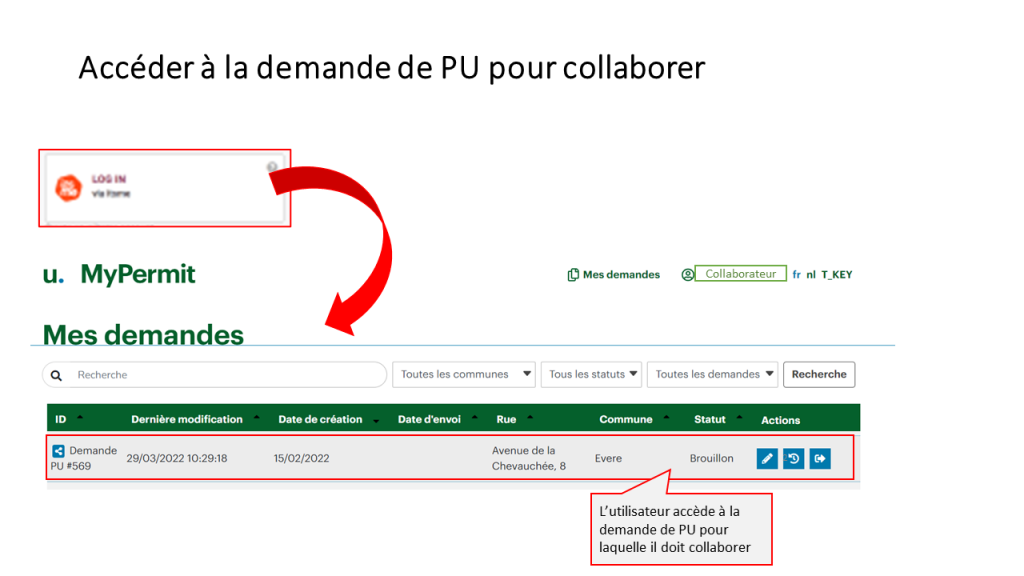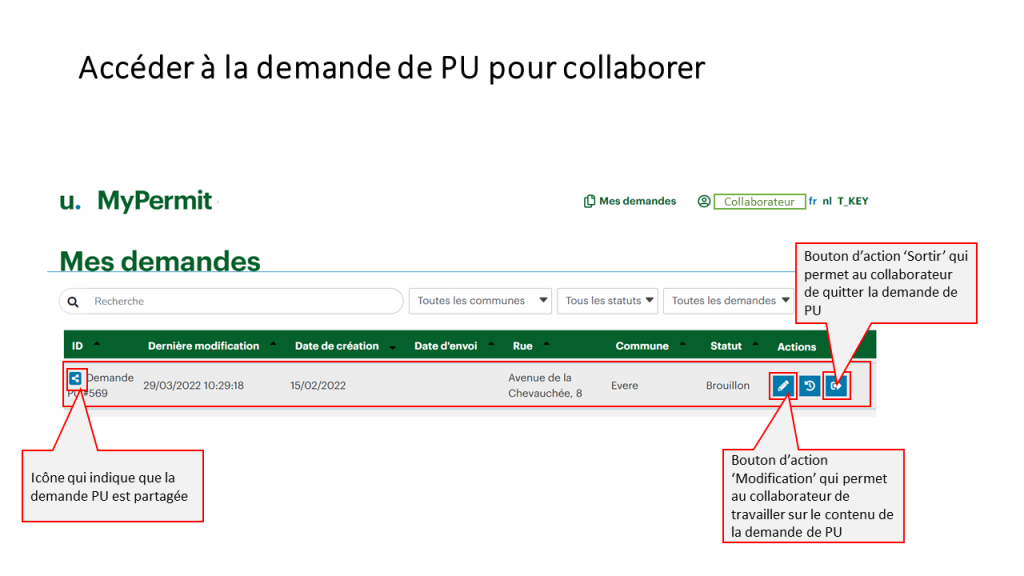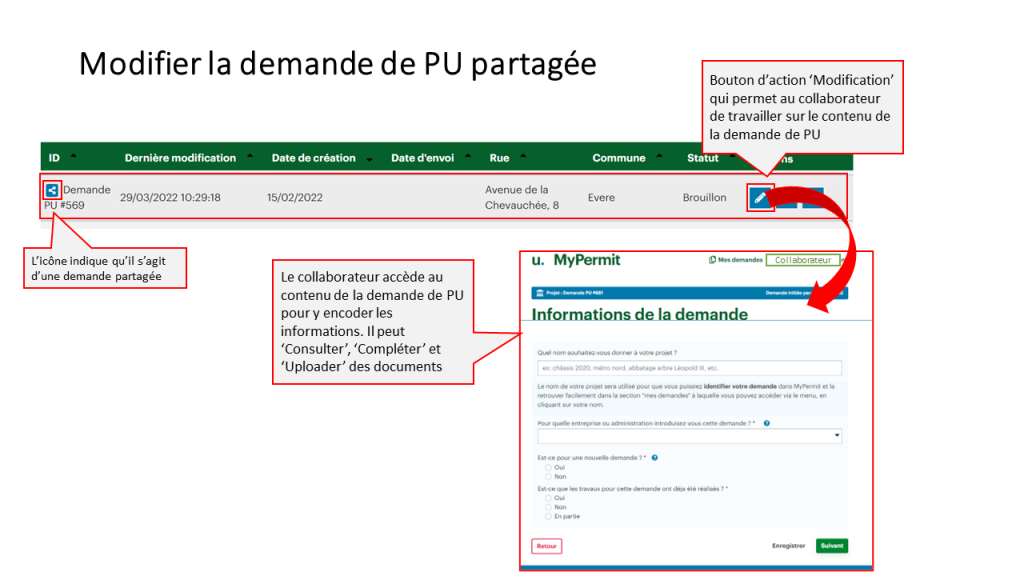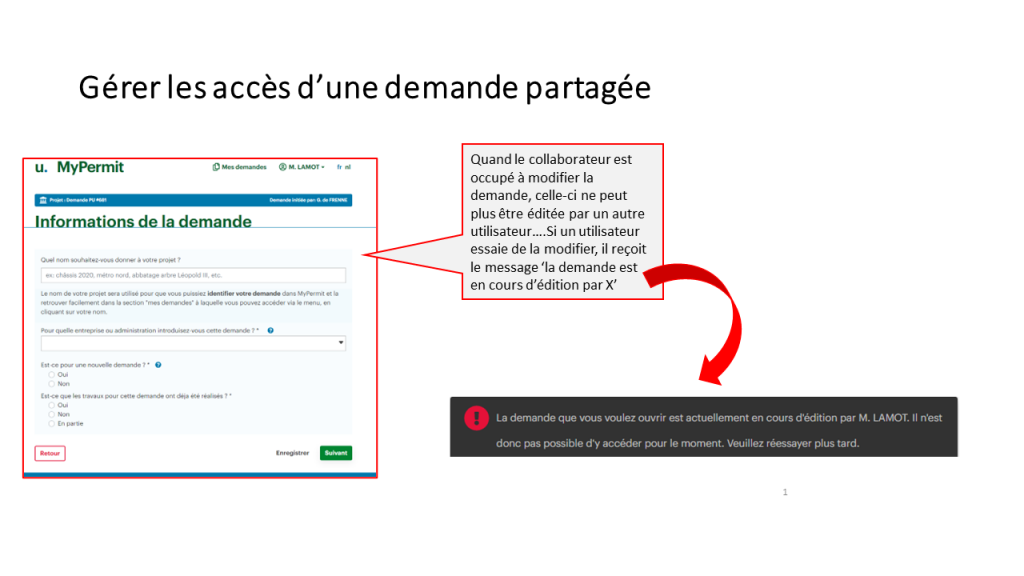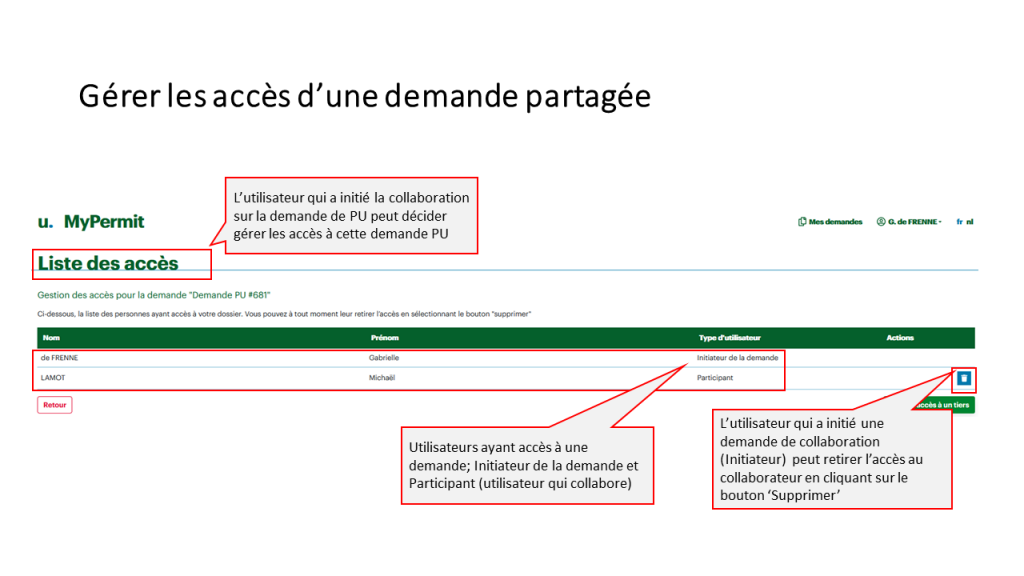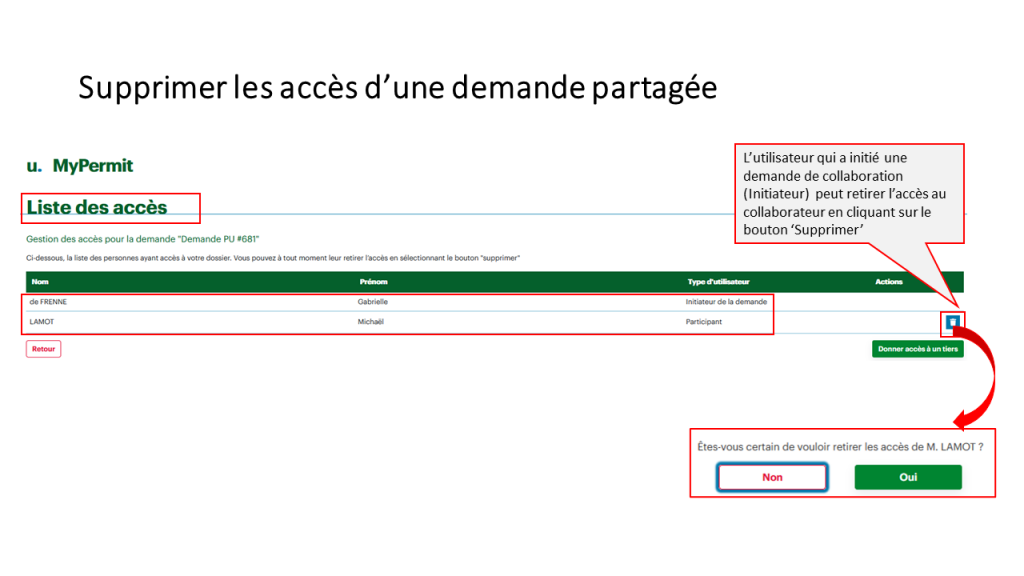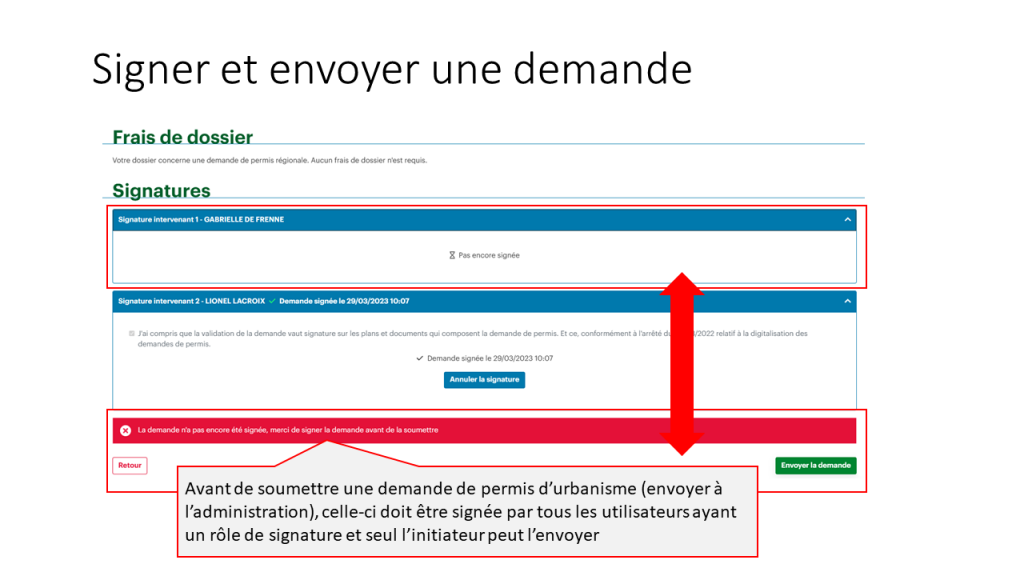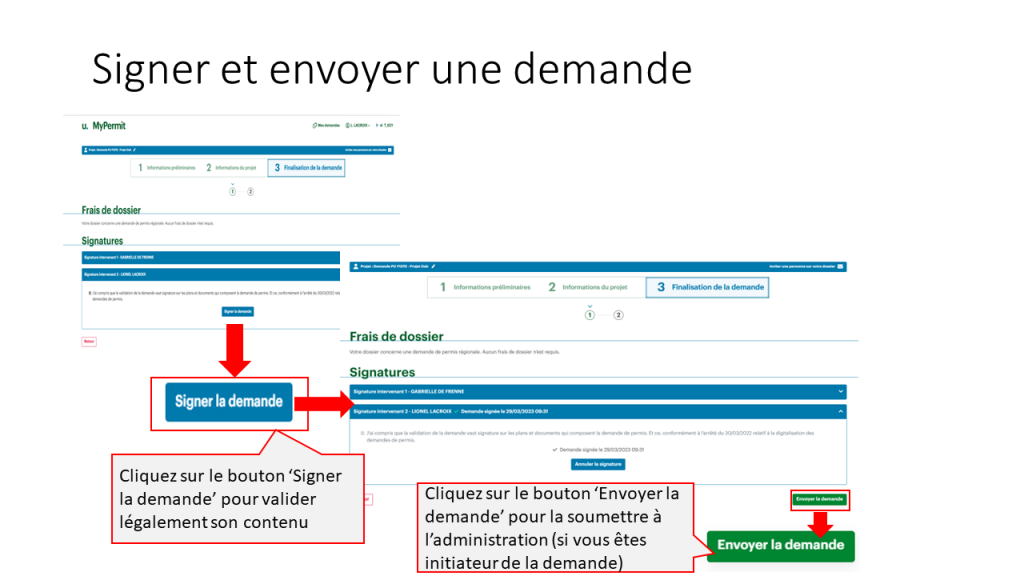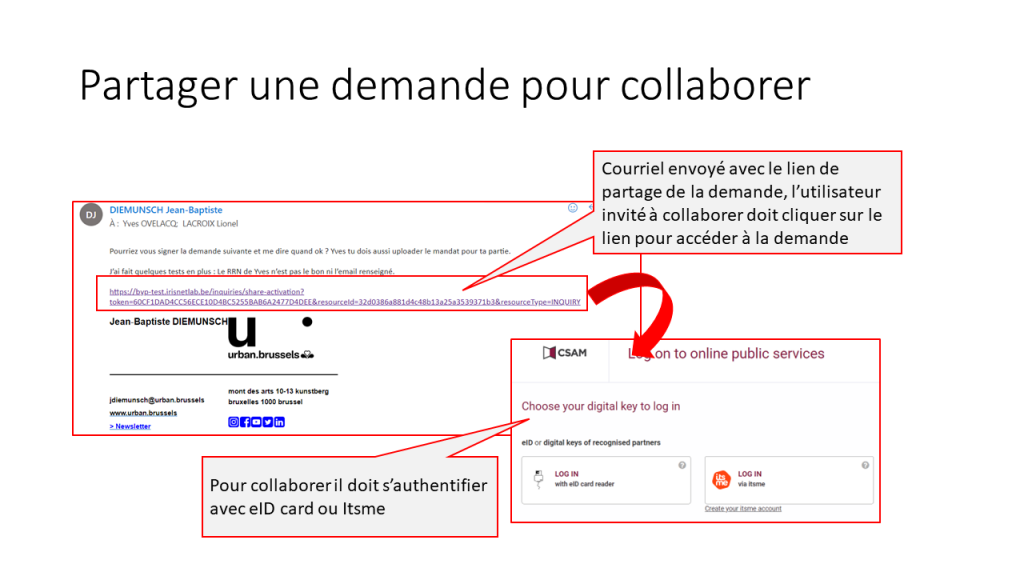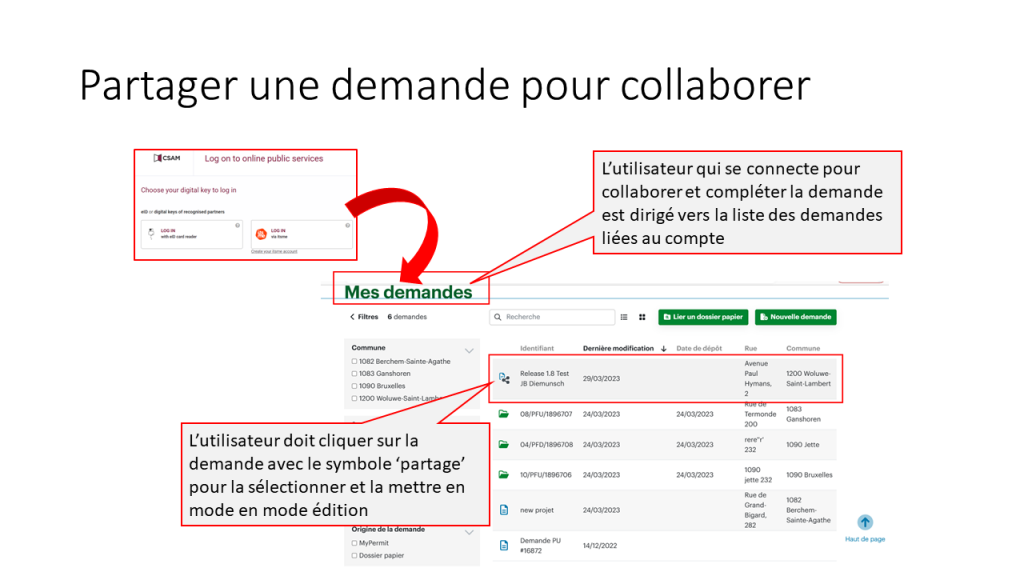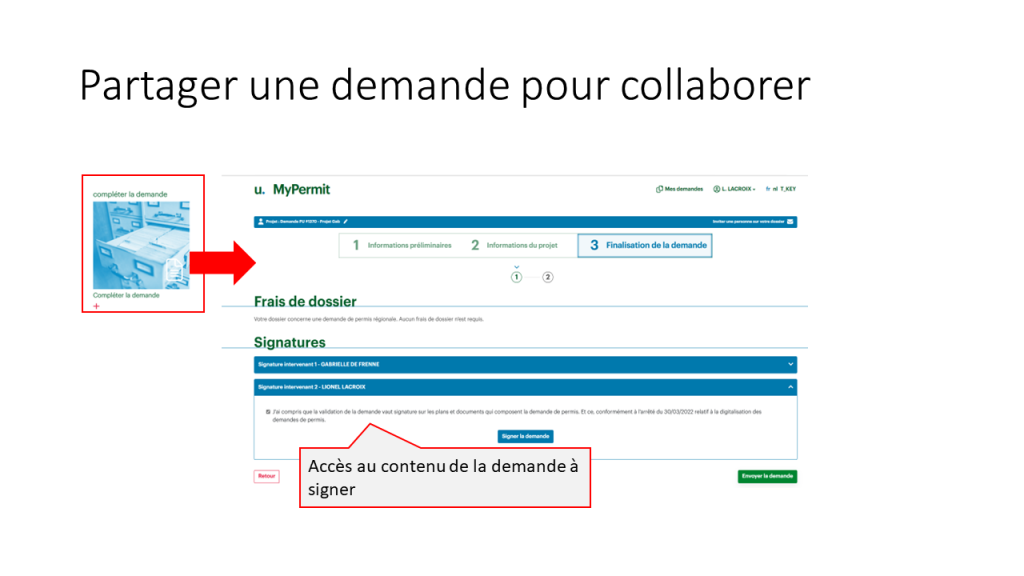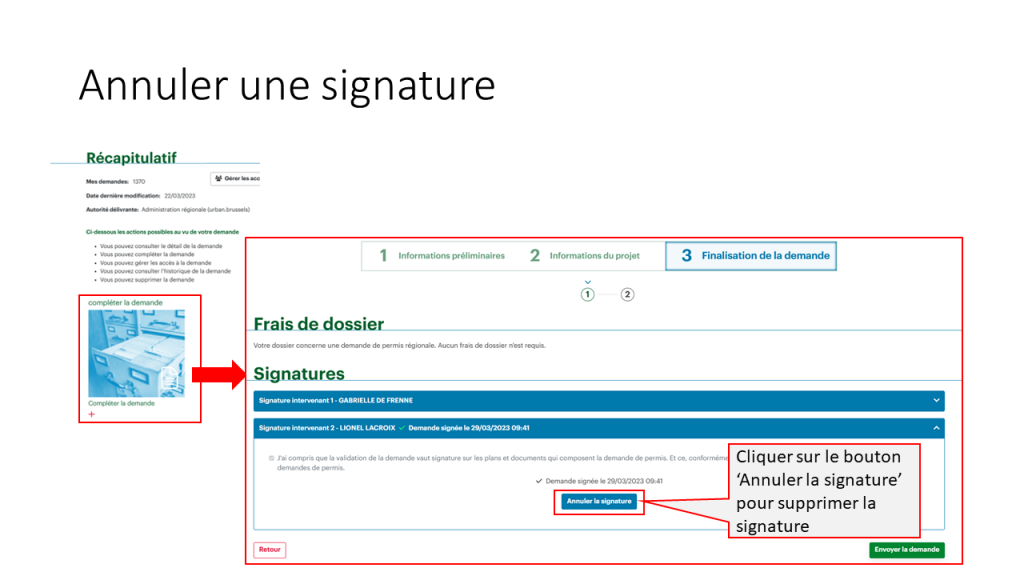Se connecter à MyPermit
Comment se connecter à MyPermit ?
Pour vous connecter à MyPermit, vous devez vous authentifier, soit avec votre carte d’identité électronique (lecteur de carte et votre PIN eID), soit avec Itsme (votre smartphone/tablette/PC et votre PIN Itsme). Lors de votre première connexion, un compte MyPermit reprenant votre nom et prénom est créé et s’est avec ce compte vous pourrez créer, suivre et compléter une ou plusieurs demandes de permis d’urbanisme.
Comment se connecter avec sa carte d'identité électronique (eID)?
Avant de se connecter avec sa carte d’identité électronique, il faut au préalable réaliser les actions suivantes :
1) Se munir de sa carte d’identité électronique (eID), de son PIN eID et de son lecteur de carte
2) Télécharger et installer le logiciel eID (eID Software) via le lien https://eid.belgium.be/fr
3) Pour finaliser l’installation du logiciel eID, vous devrez tester l’installation avec votre lecteur de carte eID
4) Après avoir installé le logiciel, il est conseillé de redémarrer son ordinateur
Pour se connecter avec eID, il vaut mieux utiliser un des 4 navigateurs internet suivants : Google Chrome, Edge (Microsoft), Firefox ou Safari.
Pour se connecter avec sa carte d’identité électronique, il faut réaliser les actions suivantes :
- Cliquer sur ‘Login with eID card reader’
- Connecter son lecteur de carte eID à son ordinateur
- Insérez sa carte eID dans le lecteur de carte
- Cliquer sur ‘S’identifier’
- Sélectionner le certificat d’authentification et cliquer sur ‘OK’
- Introduire son code PIN eID et cliquer sur ‘OK’
Comment se connecter avec Itsme?
Avant de se connecter avec Itsme, il faut au préalable :
- Créer son compte Itsme, soit via votre eID soit via votre carte bancaire (https://www.itsme-id.com/fr-BE/get-started)
- Télécharger et installer l’app Itsme sur son smartphone (à partir de Google Play play ou App Store)
- Définir son code PIN Itsme
Pour se connecter avec Itsme, il faut réaliser les actions suivantes :
- Cliquer sur ‘Login via Itsme’
- Introduire son numéro de GSM et cliquer sur ‘Send’
- Se connecter à Itsme sur son Smartphone pour confirmer l’action d’authentification et introduire son code PIN Itsme
Comment se connecter sans eID?
Si vous souhaitez vous connecter à MyPermit (ou accéder aux services publics en ligne de l’Administrations) mais que vous ne disposez pas de carte d’identité électronique belge (cas d’un étranger non-résident en Belgique), vous devez au préalable vous enregistrer physiquement dans un bureau d’enregistrement pour créer vos identifiants et mot de passe de connexion.
Procédure d’enregistrement :
https://sma-help.bosa.belgium.be/fr/identification-sans-eid#7093
Est-il possible de se connecter au nom d'une entreprise ?
Actuellement, pour introduire ou compléter une demande au nom d’une entreprise, vous devez vous connecter en votre nom propre et partager la demande avec vos collègues pour que ceux-ci y aient accès (voir dernière section Inviter un tiers à compléter une demande via MyPermit).
Dans le cas de l’introduction d’une nouvelle demande via MyPermit, le représentant légal de l’entreprise devra signer le document « Déclaration demandeur » disponible ici ou sur l’écran « Document » de la demande et le joindre à la demande.
Dans le cas de la modification d’une demande existante, seule l’annexe 1 si elle est modifiée devra de nouveau être signée par le représentant légal.
Dans le cas où la version digitale du dossier papier est chargée, il n’y a rien de particulier à faire si ce n’est chargé les documents signés qui ont été déposés à l’administration.
Introduire une demande via MyPermit
Quelles sont les demandes qui peuvent être traitées via MyPermit ?
Les demandes suivantes peuvent être introduites par voie électronique via MyPermit :
- Demandes de permis d’urbanisme ;
- Les demandes de permis unique ;
- Les demandes de permis mixte (permis d’urbanisme et permis d’environnement de classe 1A et 1B) ;
Les demandes de permis de lotir, de certificat d’urbanisme et les dossiers pour lesquelles l’autorité délivrant est la commune, ne sont pas encore prises en charge dans MyPermit.
Quelle sont les tâches que vous pouvez réaliser via MyPermit ?
Avec votre compte MyPermit, vous pouvez créer une demande, soumettre votre demande, inviter un tiers à vous aider pour compléter votre demande, compléter une demande suite à un retour de l’administration (demande de compléments ou de plans modifiés).
Une fois que votre demande a été soumise pour analyse à l’administration, vous ne pourrez plus la modifier et vous devrez attendre de recevoir un courrier de l’administration vous demandant de la compléter via MyPermit.
Réglementation et informations relatives aux demandes de permis d’urbanisme
Pour en savoir plus sur la réglementation en vigueur (le Code bruxellois de l’Aménagement du Territoire, les arrêtés d’exécution du CoBAT, les plans stratégiques, les plans d’affection du sol, etc) cliquez ici
http://urbanisme.irisnet.be/lesreglesdujeu
Pour en savoir plus sur les demandes de permis…cliquez ici
http://urbanisme.irisnet.be/lepermisdurbanisme/la-demande-de-permis
Quelles sont les personnes de contact à renseigner dans une demande ?
Dans l’écran ‘Contact’ de MyPermit, vous devez renseigner les informations relatives au(x) demandeur(s), la personne à contacter en cas de question sur votre projet (si différente du demandeur), à l’architecte (dans le cas où un architecte est requis), ou à toutes autres intervenants nécessaires à l’instruction de votre demande.
Quelles sont les informations et documents utiles pour votre demande ?
Pour introduire votre demande de permis d’urbanisme, vous devez disposer de votre carte d’identité électronique (EiD) et/ou de l’application Itsme sur votre téléphone portable et de l’adresse exact du bien pour lequel vous souhaitez introduire la demande.
De plus, vous devrez selon la nature des travaux envisagés (abattage d’arbre, nouvelle construction ou extension etc…) disposer des documents suivants (les principaux) :
- La note explicative détaillant les principales options du projet ;
- Les photos significatives du bien et du voisinage ;
- Les plans ;
- Les renseignements relatifs au titre de propriété du bien ;
- Lorsque le demandeur n’est pas propriétaire du bien ou lorsqu’il est copropriétaire, l’avertissement au(x) (co)propriétaire(s).
Pour plus d’informations à ce sujet vous pouvez consulter les liens suivants :
http://www.ejustice.just.fgov.be/cgi_loi/change_lg.pl?language=fr&la=F&cn=2013121232&table_name=loi
http://urbanisme.irisnet.be/lepermisdurbanisme/la-demande-de-permis/contenu-du-dossier
Comment localiser et définir l’emprise au sol de mon projet dans MyPermit ?
Pour introduire une demande de permis d’urbanisme, vous devez localiser et délimiter précisément l’emprise au sol de votre projet sur la carte mise à votre disposition.
Pour se faire, dans l’écran ‘Emprise au sol’, à partir de la carte interactive, vous devez :
- Encoder l’adresse de votre projet ou cliquer sur la zone correspondante de la carte
- Zoomer sur la zone concernée de la carte, jusqu’à ce que les parcelles apparaissent (parcelles visibles)
- Sélectionner la parcelle correspondant à votre projet (en cliquant sur celle-ci)
- Ou délimiter la zone spatiale précise correspondant à votre projet, en utilisant une l’outil « forme » afin de dessiner un ou plusieurs polygones ou un ou plusieurs points.
La géométrie doit représenter l’emprise au sol du projet considéré.
Dans le cas d’abattage d’arbres (cas particulier), il faut dessiner un point par arbre.
Est-ce que je peux introduire une demande pour plusieurs biens ou espaces publiques ?
Oui, c’est possible. Il faut localiser les emprises au sol de ces différents biens/espaces dans l’écran ‘Emprise au sol’.
Toutefois, actuellement dans MyPermit, la surface totale des biens ou espaces sélectionnés ne peut pas excéder 30.000 m² ou 50 parcelles/points.
Dans le cas où votre demande totalise plus de 30.000 m² ou plus de 50 parcelles/points, merci d’introduire votre demande au guichet d’Urban.brussels ou par courrier recommandé.
Déclarer des actes et travaux temporaires via MyPermit (dispense de permis d’urbanisme)
Si vous avez l’intention de procéder à des actes et travaux temporaires pour lesquels vous estimez bénéficier d’une dispense de permis d’urbanisme au regard de l’arrêté précité, vous avez l’obligation de notifier la date de commencement desdits actes et travaux à l’administration au plus tard 60 jours avant d’entamer ces actes et travaux La notification des actes et travaux temporaires se fait via MyPermit en sélectionnant le formulaire ad-hoc.
Une fois connecté à MyPermit, sélectionner la tuile/onglet ‘Notifier des actes et travaux temporaires’. Ensuite, à partir de la page ‘Notification obligatoire relatives aux actes et travaux temporaires’ cliquer sur le bouton ‘Envoyer’ pour faire apparaître le formulaire à compléter. Les actes et travaux temporaires ayant été notifiés sont publiés sur le site régional https://openpermits.brussels/.
Les actes et travaux temporaires sont définis dans l’arrêté du 13 novembre 2008 du Gouvernement de la Région de Bruxelles-Capitale déterminant les actes et travaux dispensés de permis d’urbanisme, de l’avis du fonctionnaire délégué, de la commune, de la commission royale des Monuments et des Sites, de Bruxelles Mobilité, de Bruxelles Environnement, de la commission de concertation ainsi que des mesures particulières de publicité ou de l’intervention d’un architecte prévoit des dispenses de permis d’urbanisme ou des dispenses d’actes de procédure pour certains actes et travaux, moyennant le respect de certaines conditions.
Pour plus d’information concernant l’arrêté du 13 novembre 2008, cliquer sur :
http://www.ejustice.just.fgov.be/eli/arrete/2008/11/13/2008031599/justel
Compléter une demande via MyPermit
Comment lier dans MyPermit une demande introduite au format papier ?
Il est possible de lier une demande de permis introduite au format papier via MyPermit. En effet même si votre dossier a été introduit sous format papier, dans le cas où vous recevez un courrier de l’administration vous demandant de le compléter (attestation de dépôt, accusé de réception de dossier complet ou incomplet, demande de projet modifié), vous devrez d’abord le lier dans MyPermit avant de pouvoir le compléter.
Pour lier votre dossier papier dans MyPermit, vous devrez utiliser le numéro du dossier et le token Nova qui se trouvent dans le courrier qui vous a été adressé.
Les étapes pour lier dans MyPermit une demande introduite au format papier :
1) A partir de la liste de vos demandes dans MyPermit, sélectionner le bouton ‘Lier un dossier papier’
2) Dans la fenêtre de liaison de dossier papier, encodez le numéro de référence du dossier et le token Nova (ces deux informations sont précisées dans le courrier envoyé par l’administration)
3) La demande liée sera ajouter dans la liste de vos demandes
Comment compléter un dossier suite à un courrier de complément d’information de l’administration ?
Après soumission de votre dossier, vous ne pourrez le modifier que suite à la réception d’un courrier de complément d’information de l’administration. Le courrier mentionne les documents et/ou informations à ajouter ou à modifier (remplacer). Dans le cas d’un dossier introduit au format électronique, le courrier contient le numéro de dossier et dans le cas d’un dossier introduit au format papier, le courrier contient le numéro de dossier et le token de récupération du dossier papier (dans ce cas il faut au préalable lier le dossier papier dans MyPermit).
Pour pouvoir soumettre votre dossier complété, il faut au moins faire une modification (sinon l’action ‘Soumettre’ ne peut pas être réalisée).
Les étapes pour compléter un dossier dans MyPermit :
1) Une fois connecté à votre compte MyPermit, cliquer sur la section ‘Compléter une demande ou une enquête publique’, en cliquant sur cette section, vous naviguez vers la liste de vos demandes.
2) A partir de la liste de vos demandes dans MyPermit, sélectionner le dossier à compléter (selon le numéro de dossier concerné) et cliquer sur le bouton d’action ‘Modifier’.
3) Une fois votre demande ouverte, cliquer sur la section contenant l’action voulue.
4) A partir de la liste des documents à compléter, ajouter ou remplacer les informations comme précisé dans le courrier de l’administration.
5) Une fois que tous les documents ont été ajoutés/remplacés (après au moins un ajout/remplacement, le bouton ‘Soumettre’ est actif), cliquez sur le bouton ‘Soumettre les documents’ afin d’envoyer votre dossier compléter pour validation à l’administration.
Comment télécharger les documents relatifs à une enquête publique ?
Si votre demande de permis d’urbanisme doit faire l’objet d’une enquête publique, l’administration vous adressera un courrier afin de télécharger les documents à soumettre à enquête publique.
Les étapes pour télécharger les documents de l’enquête publique :
1) Une fois connecté à votre compte MyPermit, cliquer sur la section ‘Compléter une demande ou une enquête publique’.
2) A partir de la liste de vos demandes dans MyPermit, sélectionner le dossier à compléter (selon le numéro de dossier concerné) et cliquer sur le bouton d’action ‘Modifier’.
3) Une fois votre demande ouverte, cliquer sur la section ‘Introduire des documents pour une enquête publique’
4) Renseigner votre adresse email et votre numéro de dossier (ce numéro est indiqué dans le courrier).
5) Compléter le formulaire de création d’un espace cloud pour télécharger les documents de l’enquête publique.
6) Une fois votre espace de téléchargement créé, vous recevrez un email avec un lien pour vous connecter et un code de connexion afin de télécharger les documents relatifs à l’enquête publique.
Comment l’administration communique-t-elle avec le demandeur concernant les demandes introduites via MyPermit ?
Dans le contexte des demandes de permis 100% électroniques (introduites électroniquement via MyPermit), l’administration communique les documents et demandes d’informations liées à la demande de permis d’urbanisme directement dans le compte du demandeur.
En effet, celle-ci va envoyer un courriel de notification au demandeur et à son architecte afin de communiquer avec ces derniers.
L’email de notification contient la référence de la demande ainsi qu’un hyperlien qui permet d’accéder au contenu du document concerné. Les documents communiqués sont regroupés par demande ; pour y accéder le demandeur et son architecte doivent se connecter à MyPermit (authentification requise).
Inviter un tiers à compléter une demande via MyPermit
Comment inviter un tiers à compléter une demande via MyPermit ?
Une fois que vous avez commencé à introduire une demande via MyPermit, vous pouvez inviter un tiers pour vous aider à compléter votre demande. L’accès est donné pour traiter une demande spécifique et non pas pour l’ensemble des demandes liées à un compte MyPermit.
Les étapes pour inviter un tiers pour m’aider à compléter ma demande :
1) A partir de la liste de vos demandes dans MyPermit, sélectionner la demande à partager et cliquer sur le bouton ‘Partager’
2) Une fois dans l’écran liste des accès, cliquer sur le bouton ‘Donner accès à tiers’
3) Récupérer l’URL de partage en (cliquer sur le bouton ‘Enregistrer le lien/URL)
4) Copier/coller l’URL de partage dans un email à envoyer au tiers avec qui vous voulez partager cette demande
5) Avec l’URL, le tiers pourra se connecter à MyPermit (via eID ou Itsme) et accéder à la demande à compléter
6) Une fois qu’il accède à la demande partagée, le tier peut modifier/compléter la demande
Un tiers invité à compléter une demande (avec qui on a partagé une demande) peut :
- Modifier/compléter la demande et téléverser des documents (durant le temps où il dispose des accès de partage)
- Il peut décider de quitter la demande (il ne disposera plus des accès)
Le demandeur principal peut :
- Modifier/compléter et téléverser des documents
- Il peut partager la demande et supprimer l’accès en partage d’un collaborateur
- Soumettre la demande (une fois celle-ci finalisée)
Comment un tiers accède à une demande partagée ?
Pour se connecter à une demande partagée, le tiers qui a reçu l’email avec l’URL de partage de la demande doit :
1) Cliquer sur l’URL de la demande ou la copier dans son navigateur internet
2) Se connecter à la demande via l’application MyPermit (avec son eID ou Itsme)
3) Cliquer sur le bouton ‘Modifier’ de la demande concernée
Une fois connecté, le tiers aura uniquement accès en modification à la demande concernée.
Pour cesser de collaborer sur la demande de permis, le tiers doit cliquer sur le bouton ‘Quitter’ de la demande concernée.
Comment supprimer les droits d’accès d’une demande de permis partagée ?
Dès que le tiers aura complété la demande vous pourrez aussi supprimer son accès. Seul le propriétaire du compte MyPermit peut supprimer les accès en modification du tiers ayant été invité à collaborer.
Avant de pouvoir supprimer les accès à un tiers il faut s’assurer que celui-ci n’est pas occupé à modifier la demande (en mode modification/édition de la demande).
Pour supprimer les accès, le propriétaire du compte accède à la liste des accès de la demande et clique sur le bouton ‘Supprimer’.
Signer une demande dans MyPermit
Qui doit signer une demande via MyPermit ?
Avant de pouvoir soumettre la demande à l’administration celle-ci devra être signée en ligne. La signature se fait à la fin du flux et avant la soumission de la demande de permis à l’administration.
Afin d’authentifier électroniquement le ou les signataires d’une demande, la demande doit renseigner avec exactitude les informations relatives au numéro de registre national de chacun des signataires. Au moment de l’authentification de chaque signataire, le système vérifie que la personne qui signe ait bien un rôle ayant l’obligation de signer et qu’elle est connectée avec le numéro de registre national correspondant à son rôle.
Les intervenants/rôles ayant une obligation de signature sont les suivants :
- Le demandeur ou les demandeurs du permis d’urbanisme (dans le cas où il y a plusieurs demandeurs).
- Le mandataire agissant pour le compte du demandeur ou des demandeurs du permis d’urbanisme. Dans le cas d’une demande permis avec mandataire, c’est le mandataire qui signe pour le ou les demandeurs.
- L’architecte associé à la demande de permis d’urbanisme dans le cas d’une demande avec architecte
Selon les cas de figure une demande devra donc être signée par un ou plusieurs intervenants. Les intervenants peuvent s’inviter mutuellement à compléter la demande en utilisant la fonctionnalité de collaboration.
Ceci ne concerne que les demandes de permis introduites en ligne (soumission à 100% digitale).
Comment modifier une demande après signature ?
Dans le cas où une demande de permis ayant déjà été signée doit être modifiée, chaque signataire devra au préalable retirer sa signature avant que la ou les modifications puissent être faites.
Une fois les signatures supprimées, les intervenants vont devoir à nouveau collaborer en s’invitant pour modifier le contenu et ensuite signer à nouveau la demande de permis avant que l’initiateur de celle-ci puisse la soumettre/transmettre à l’administration.
Une fois soumise la demande ne pourra plus être modifiée avant un éventuel retour de l’administration.