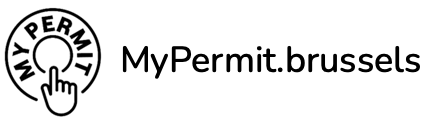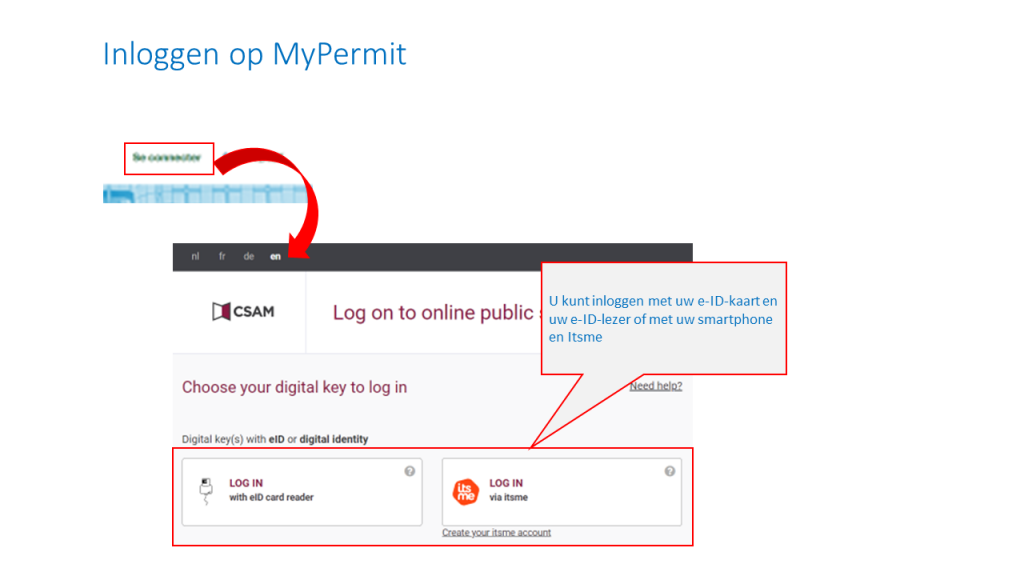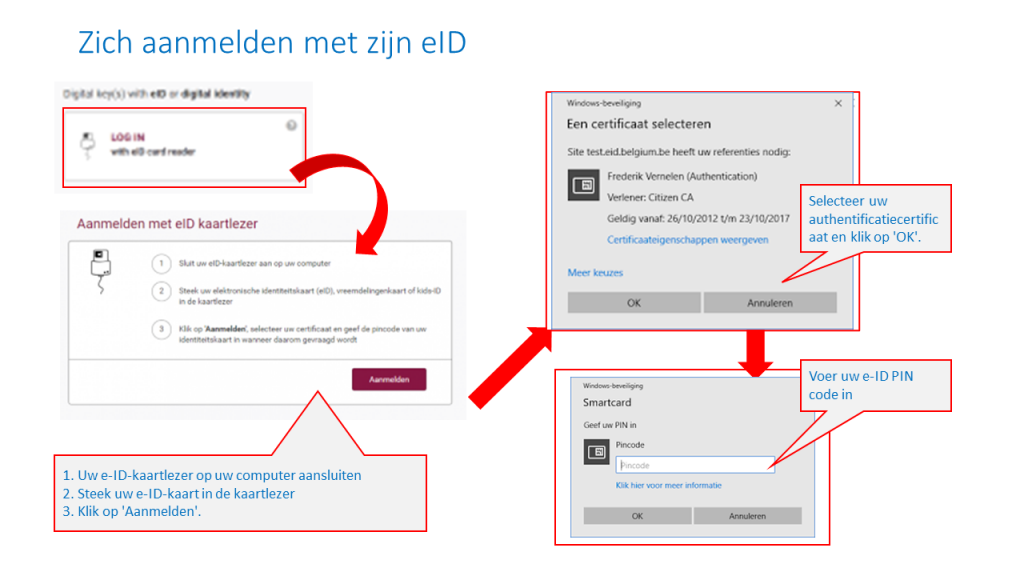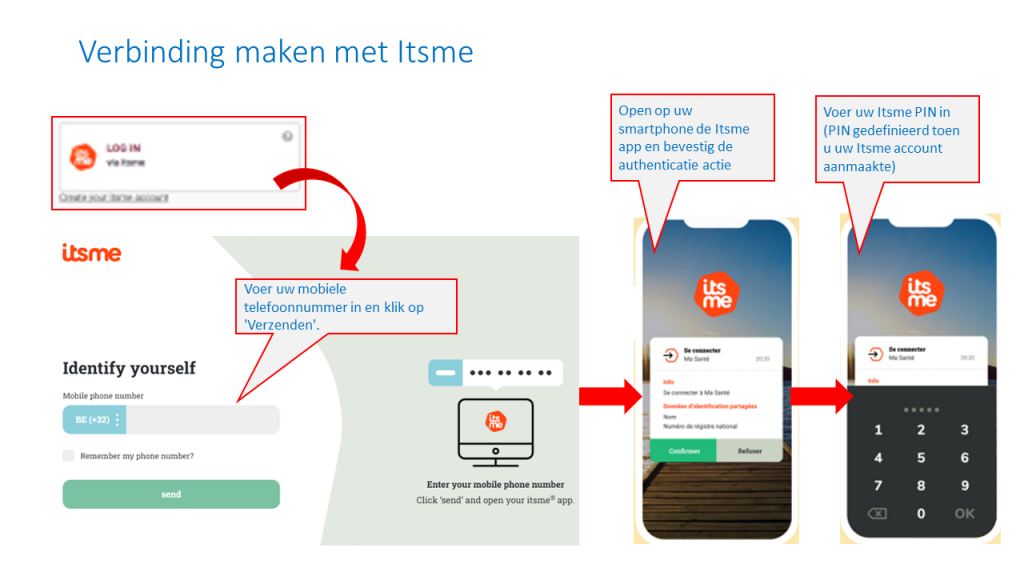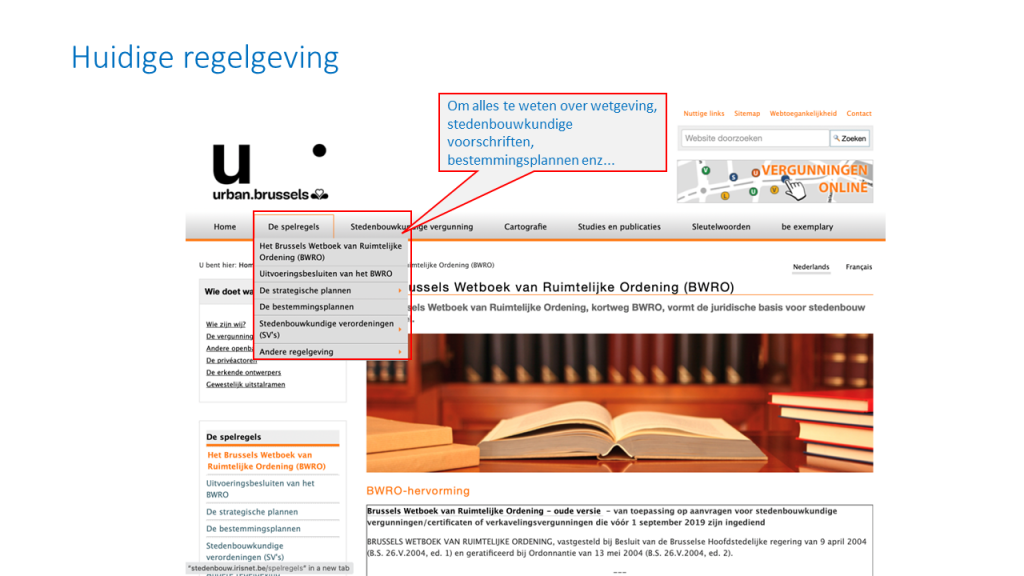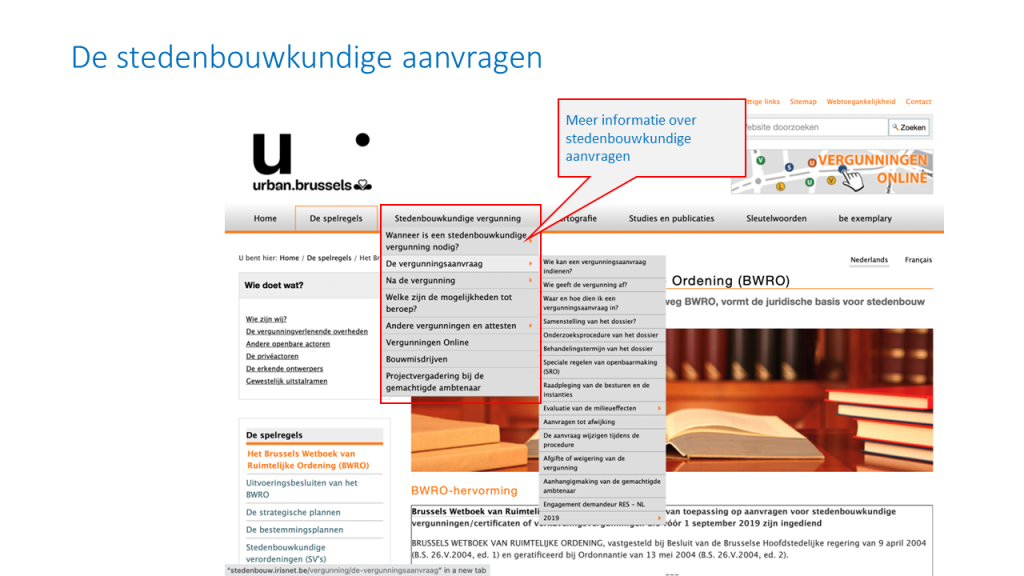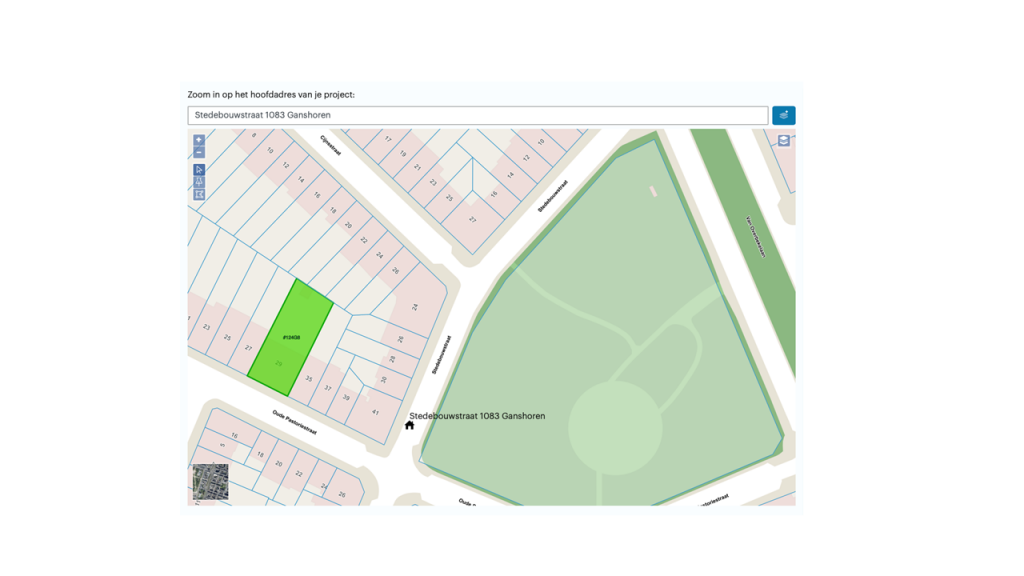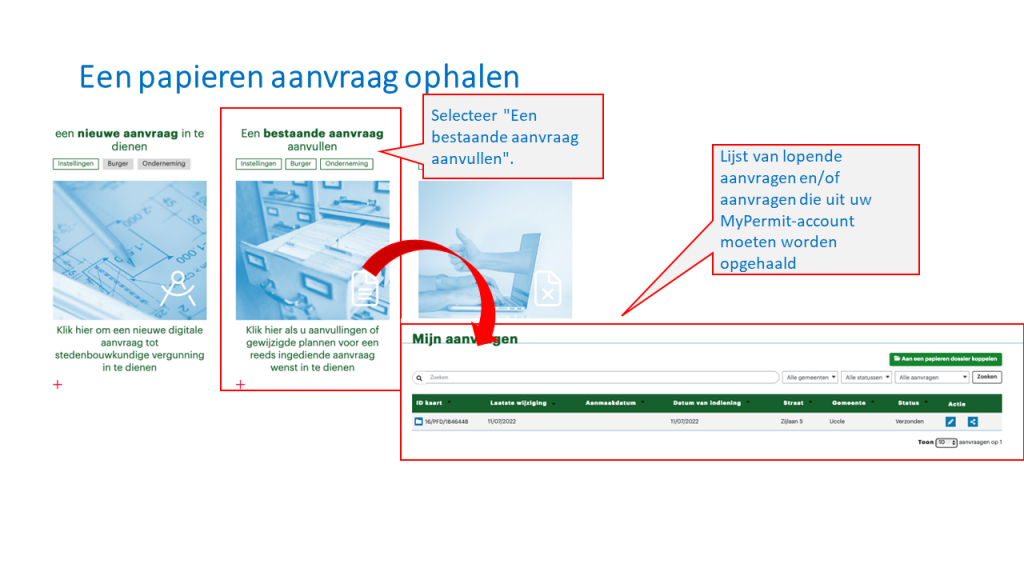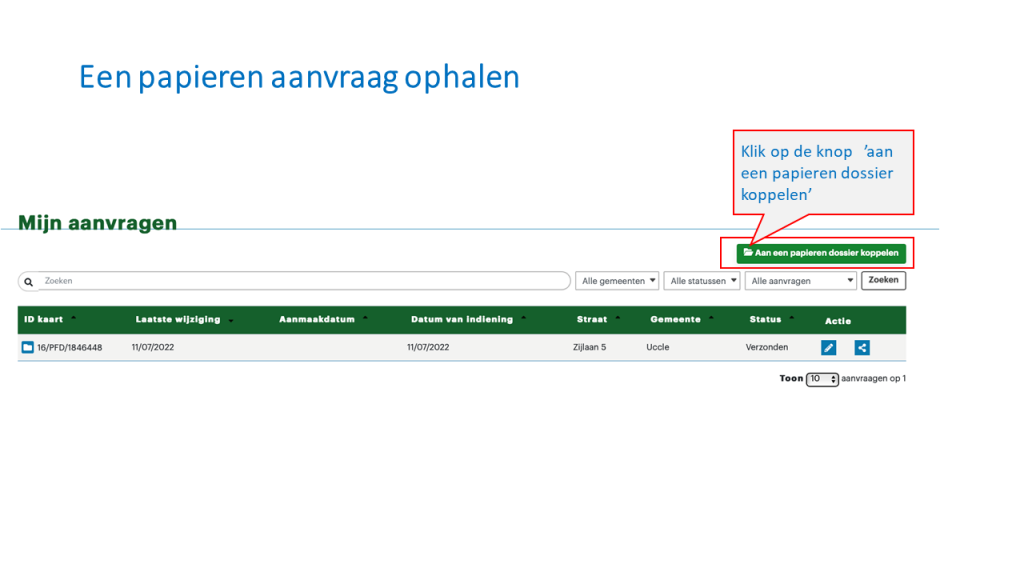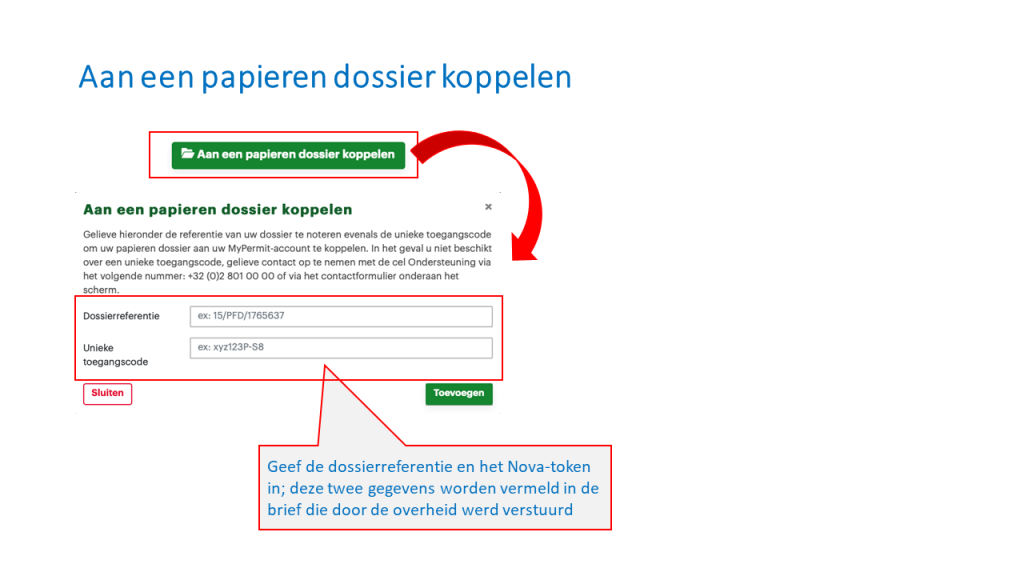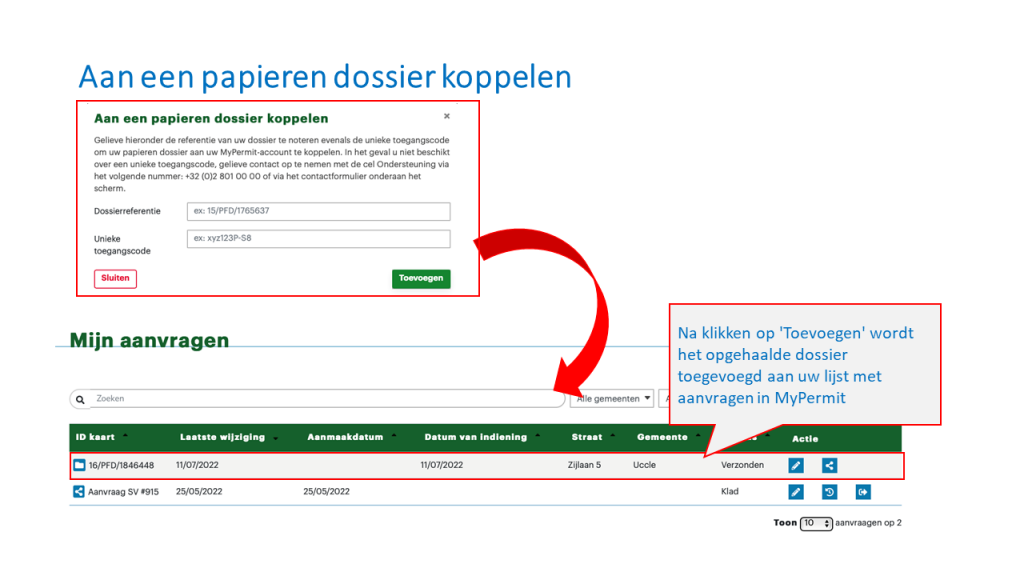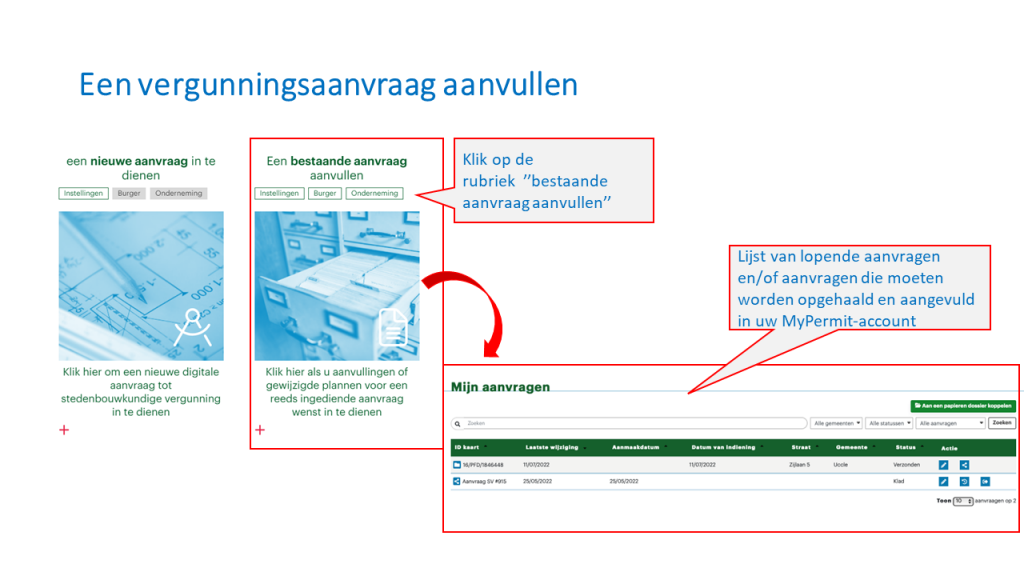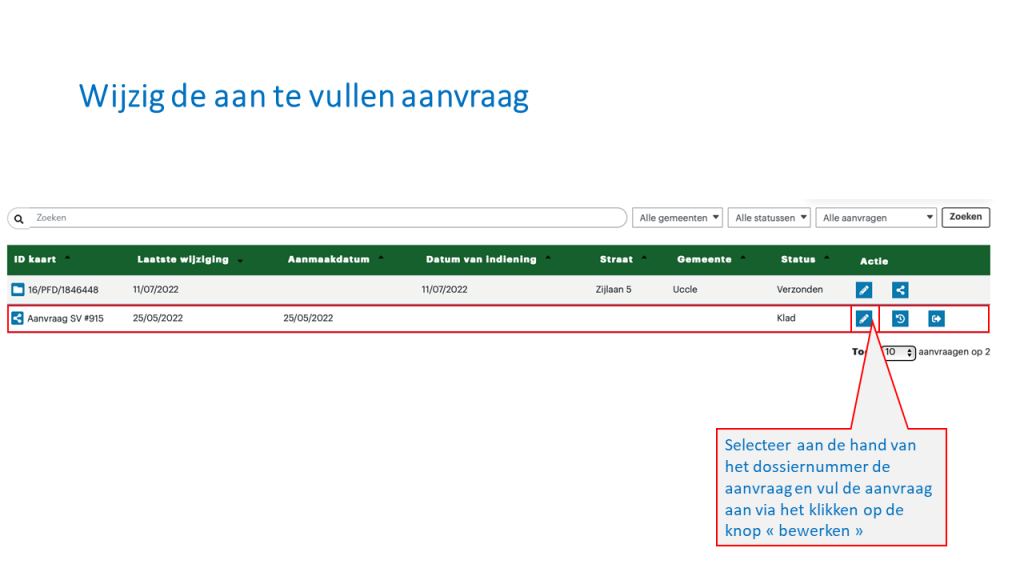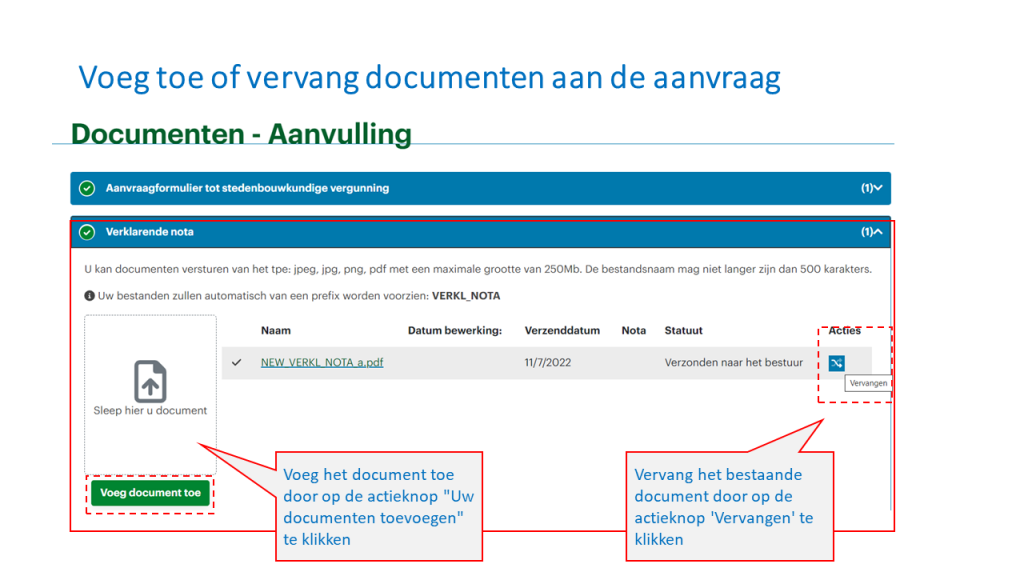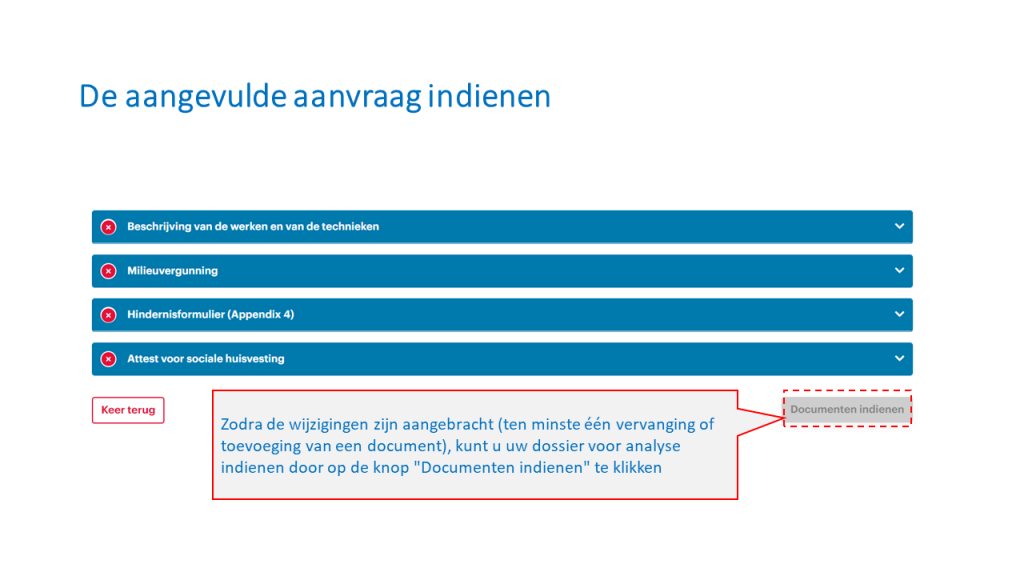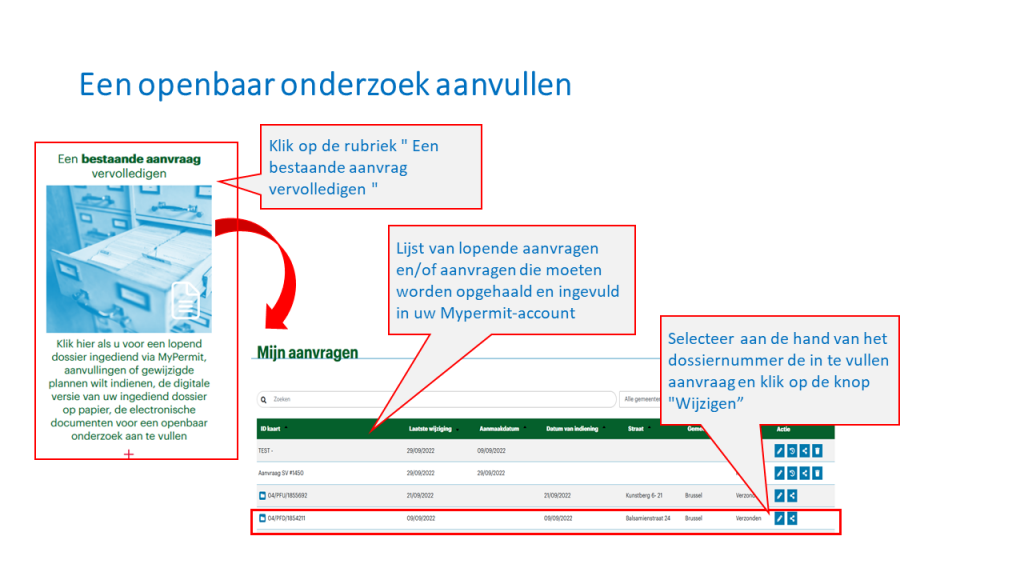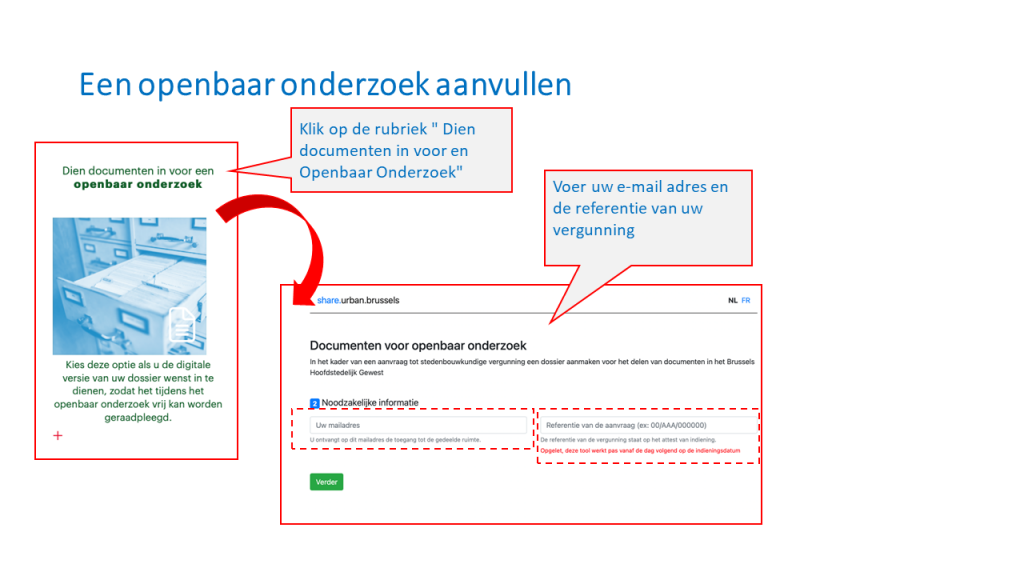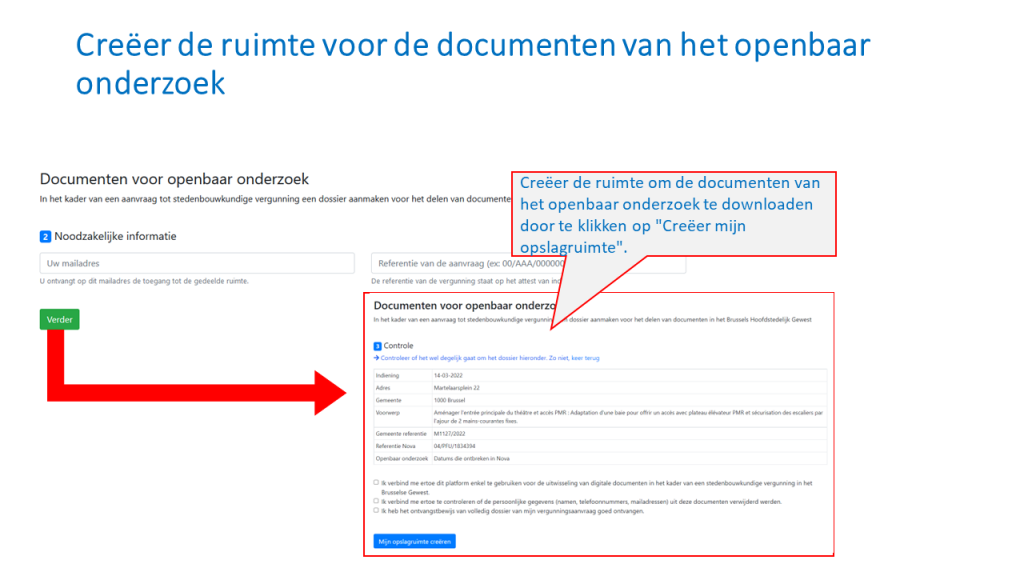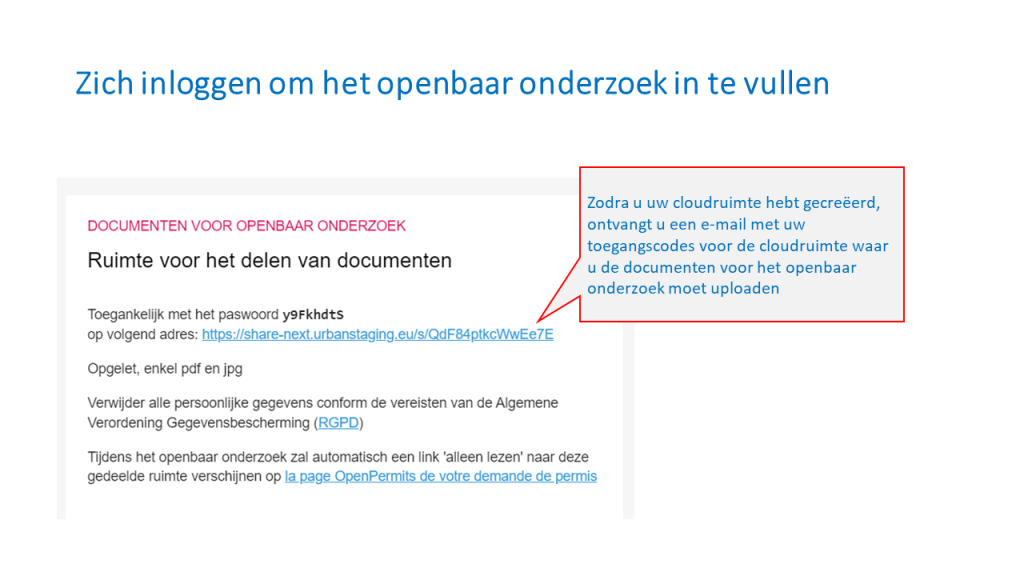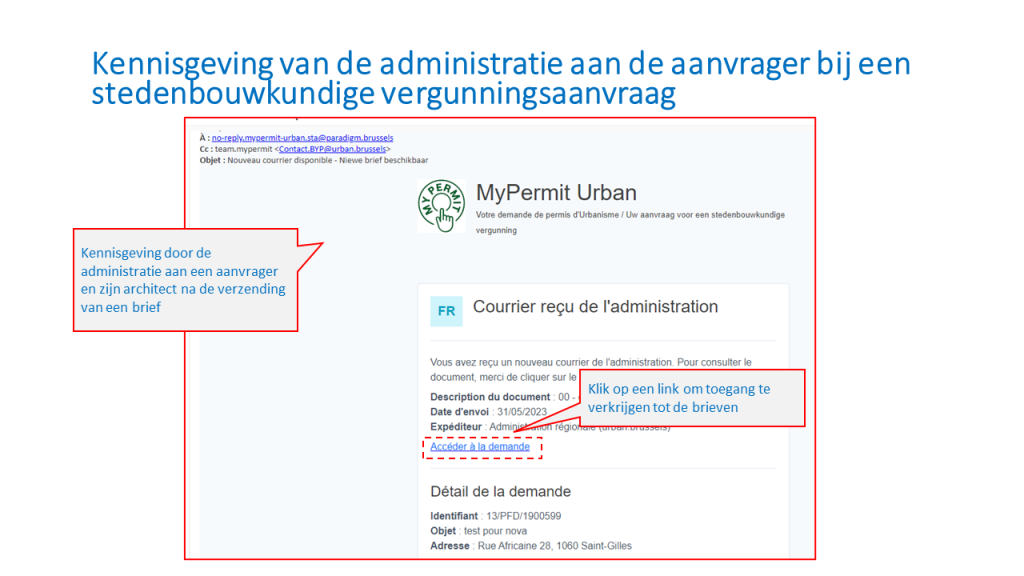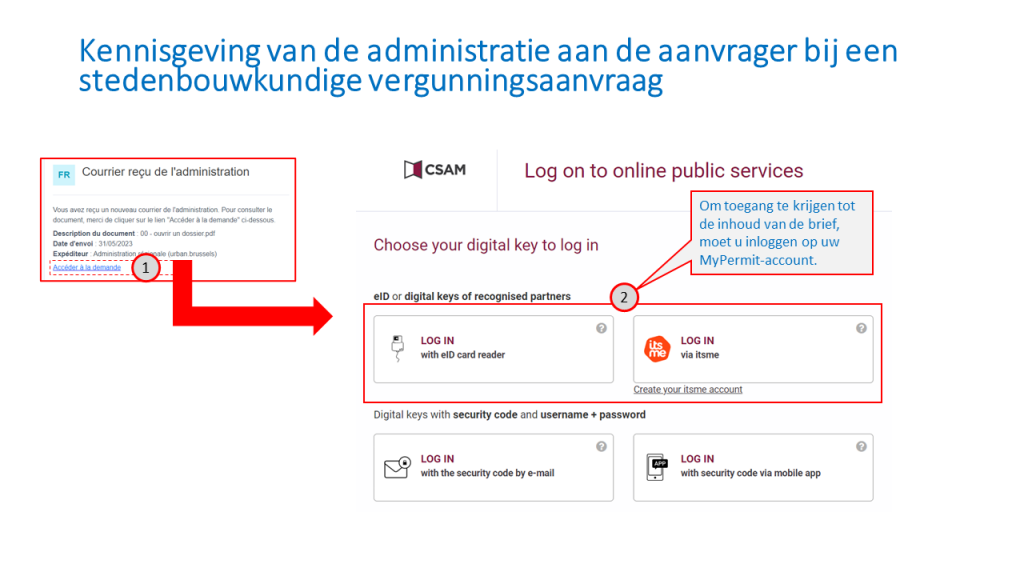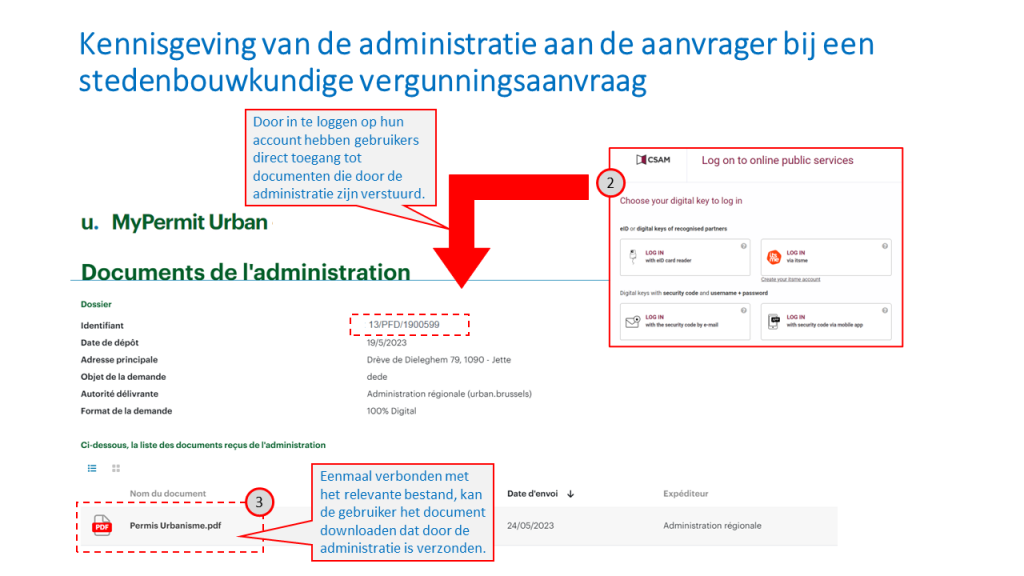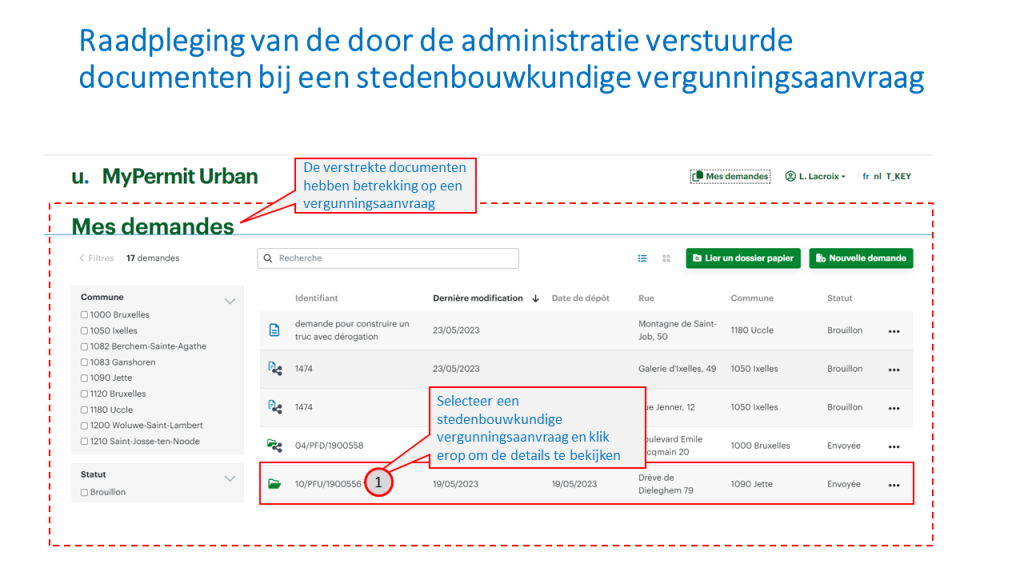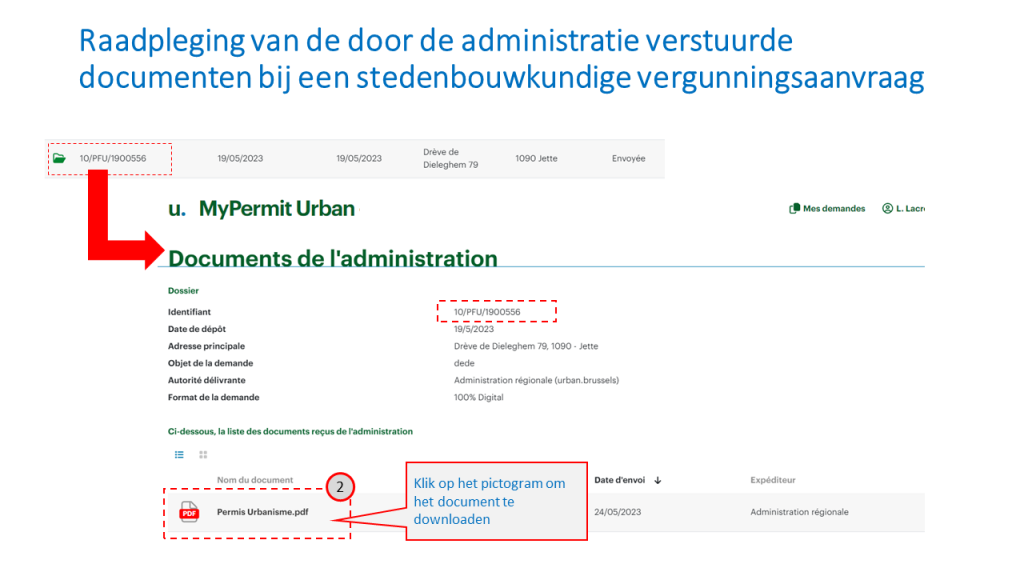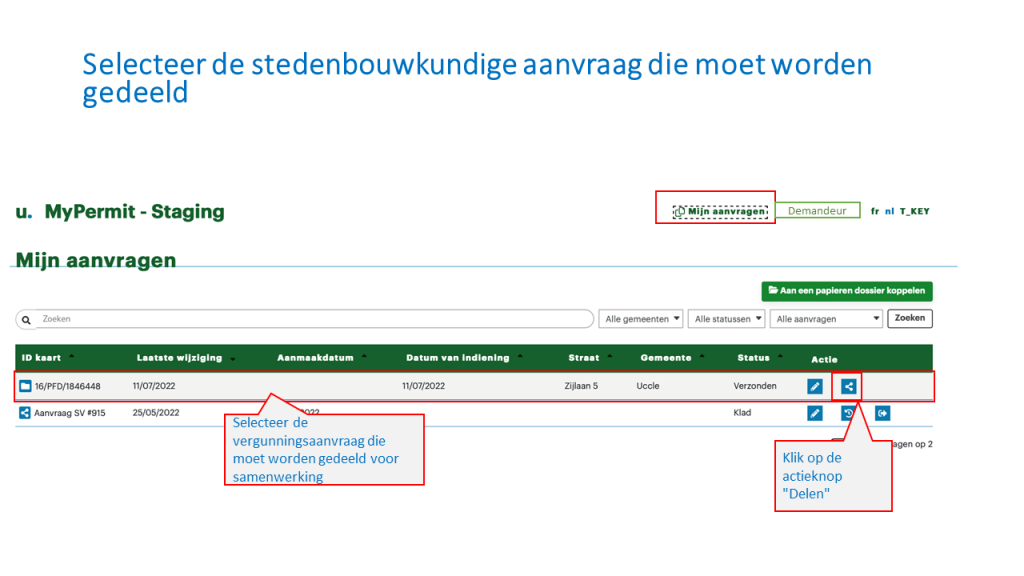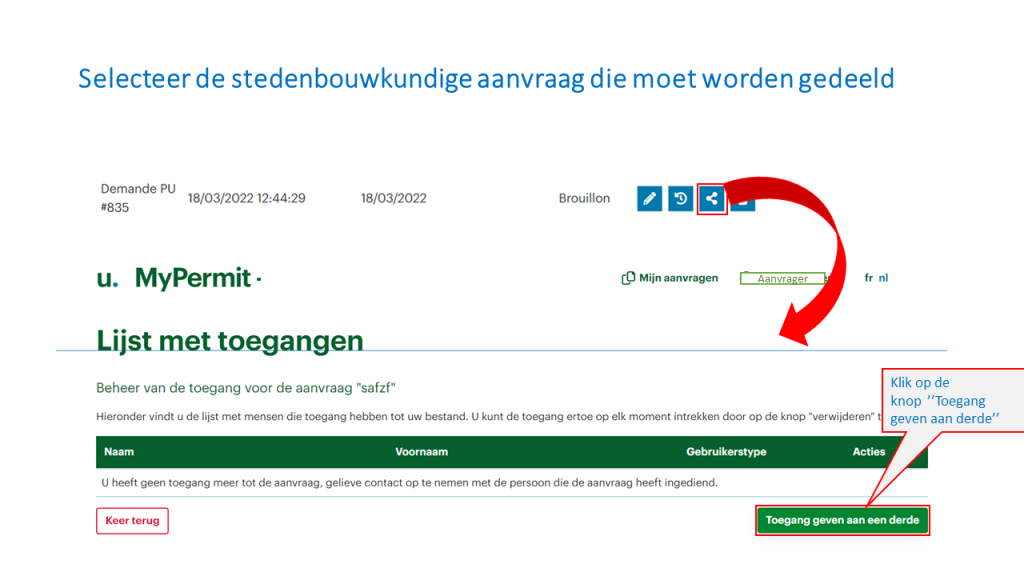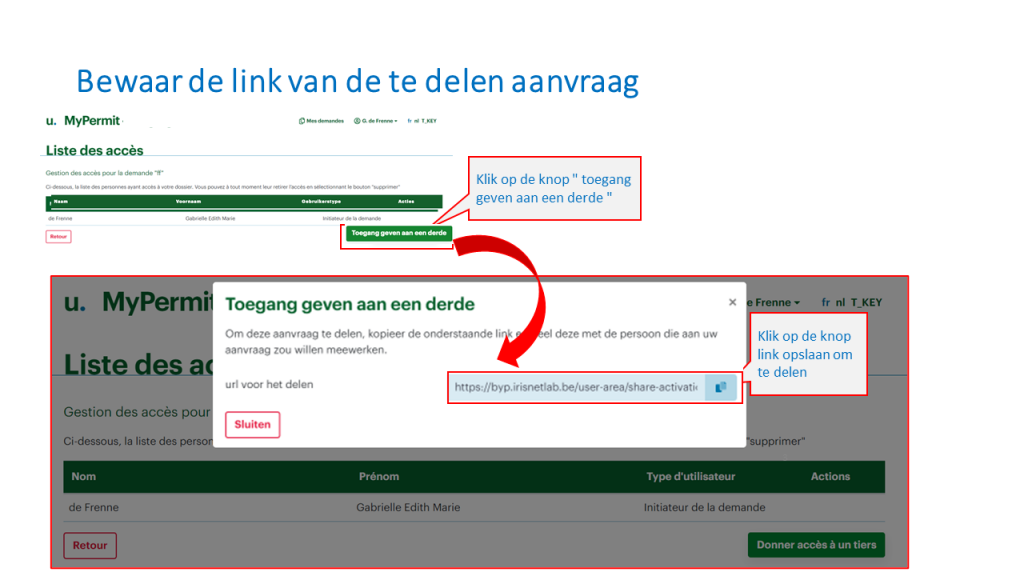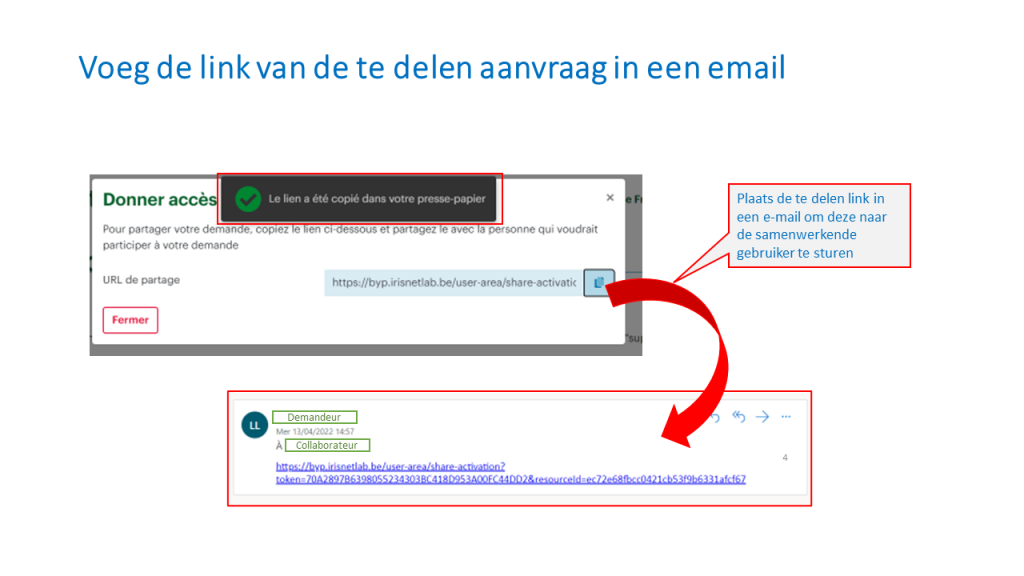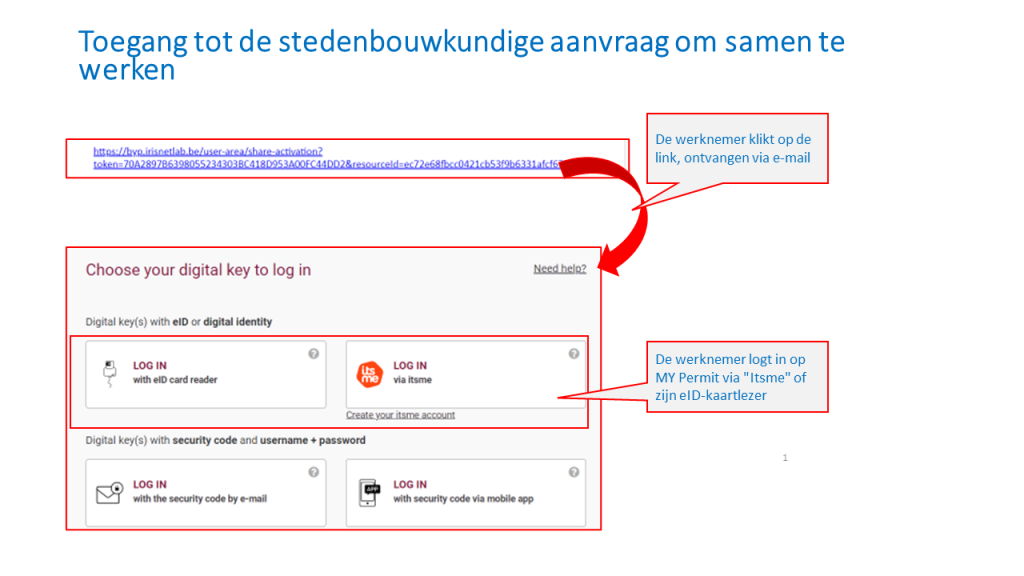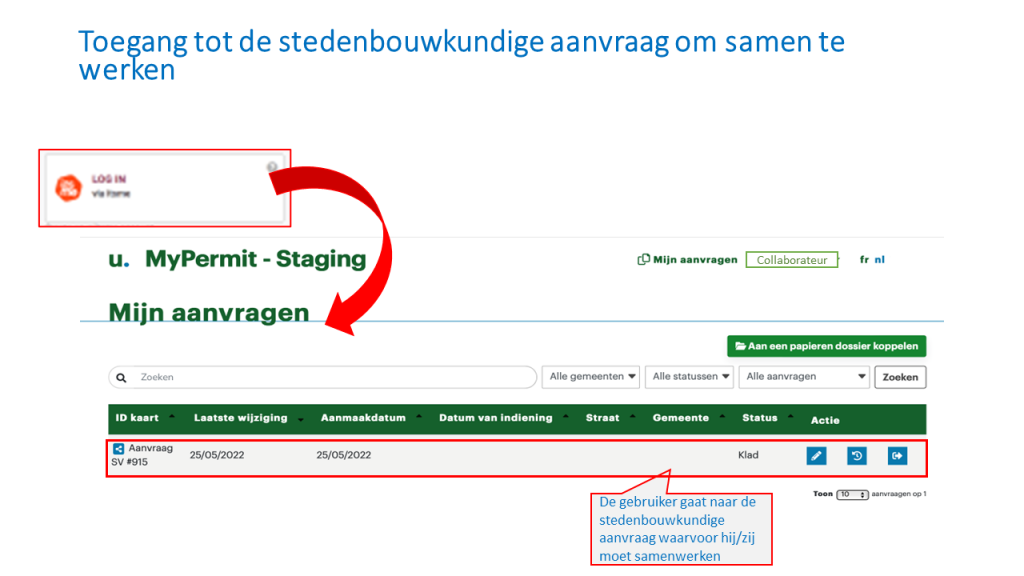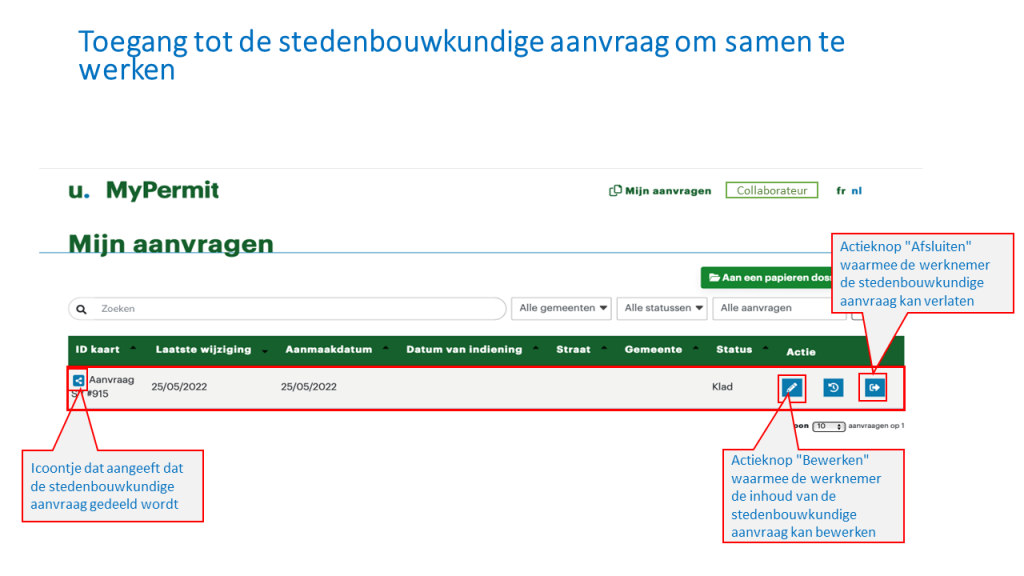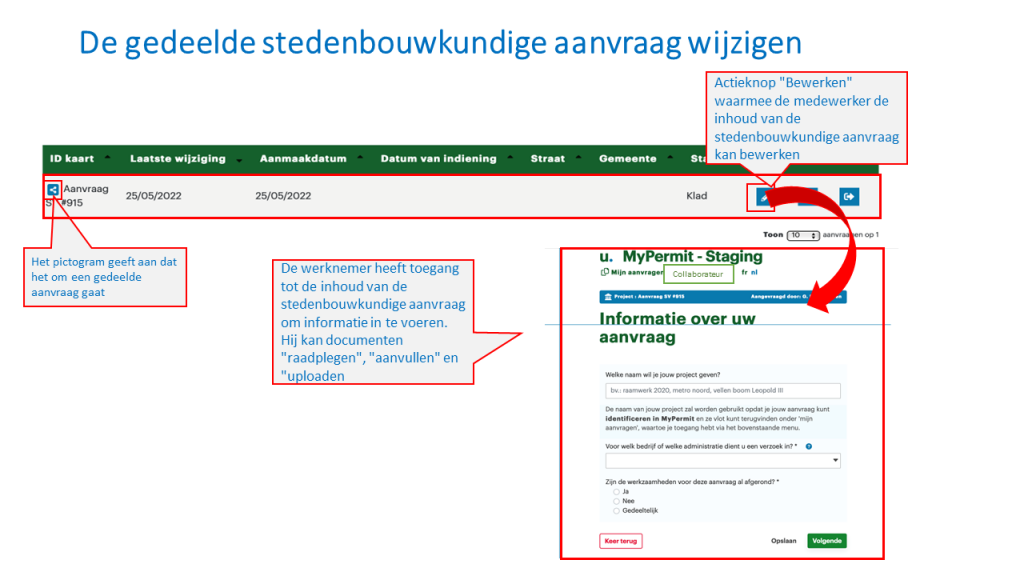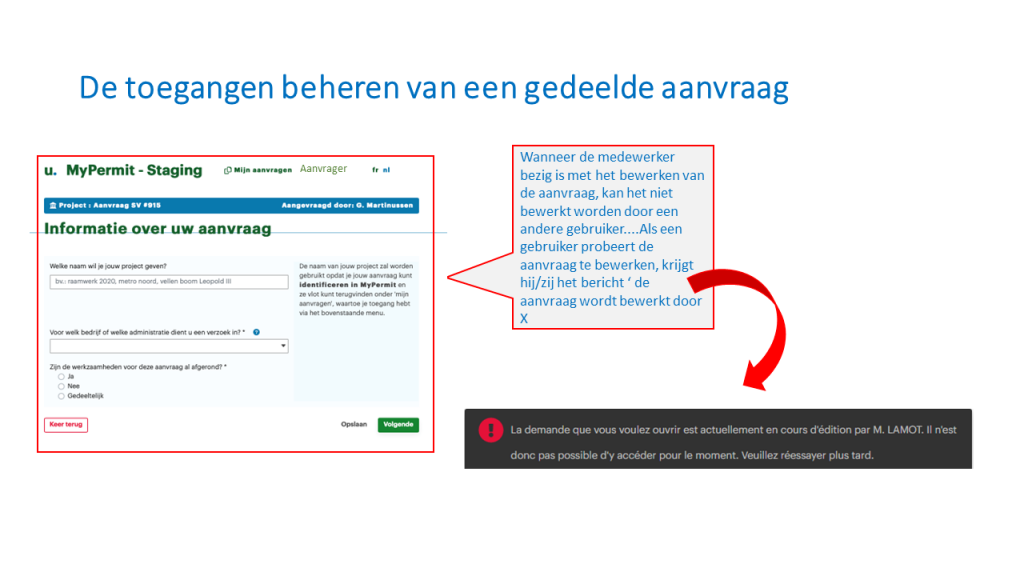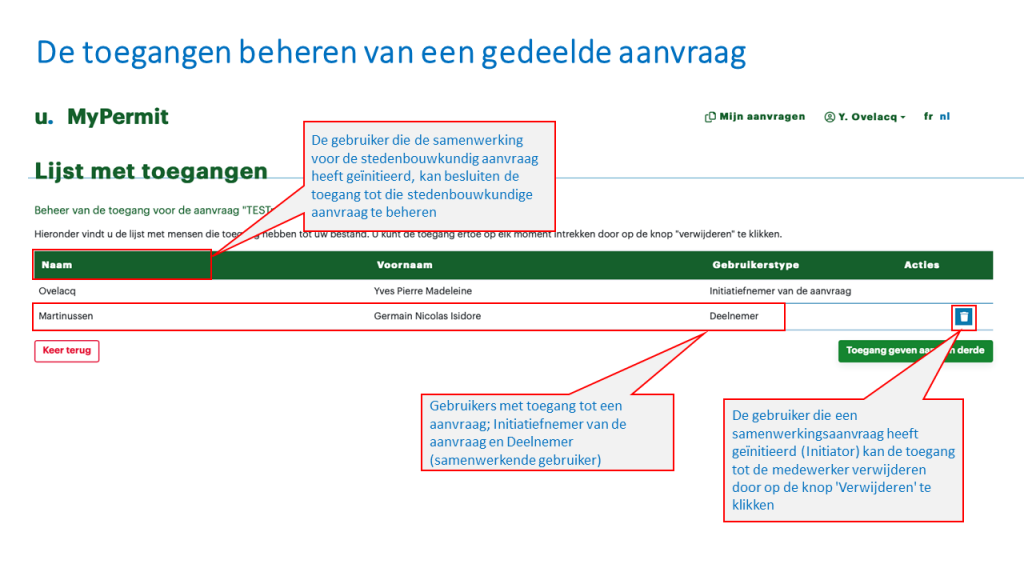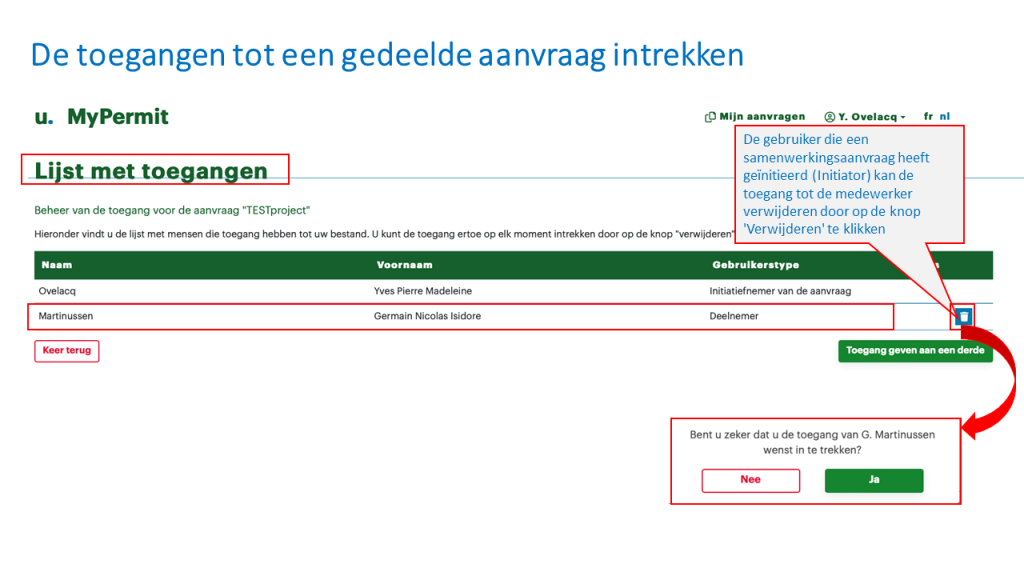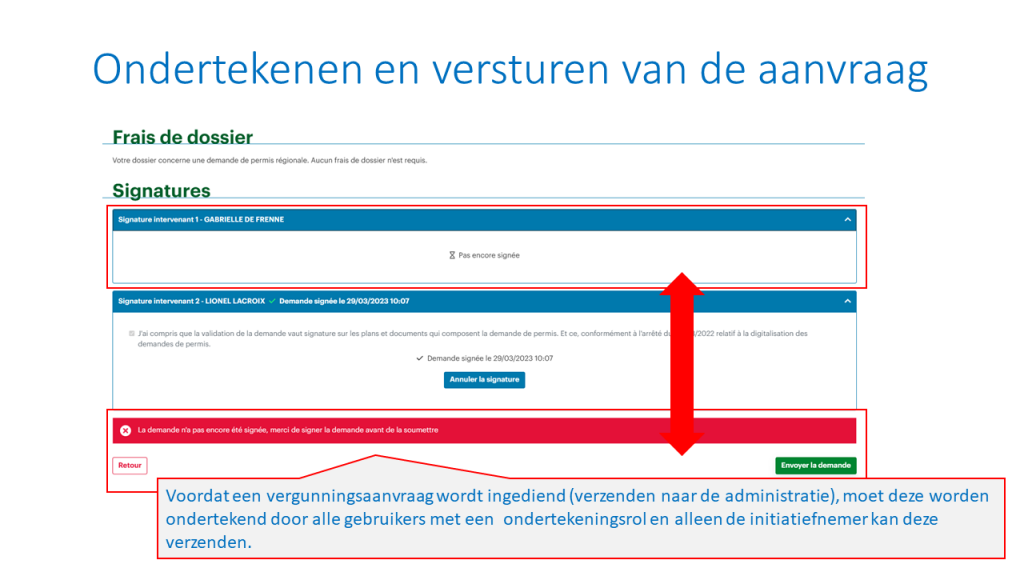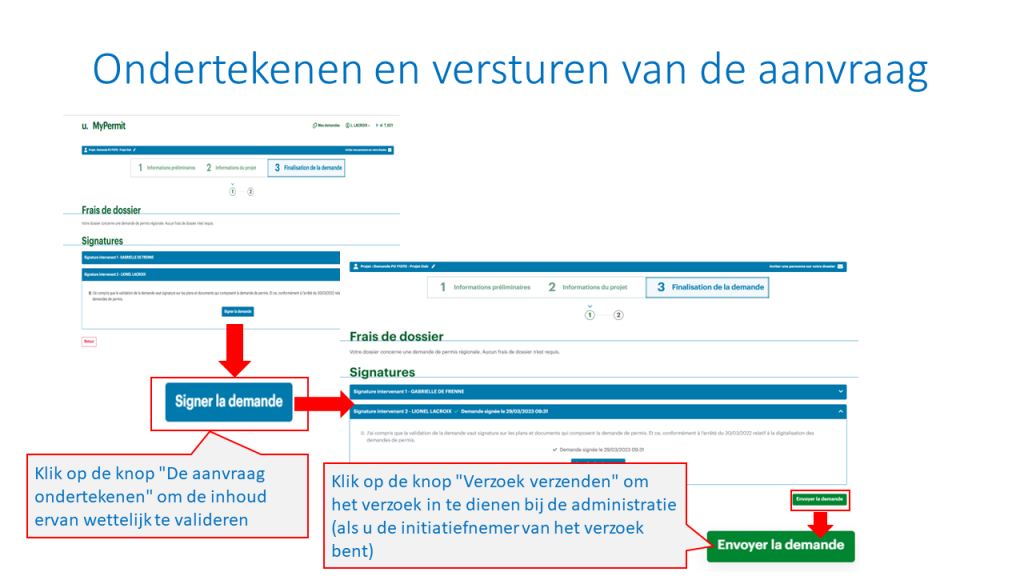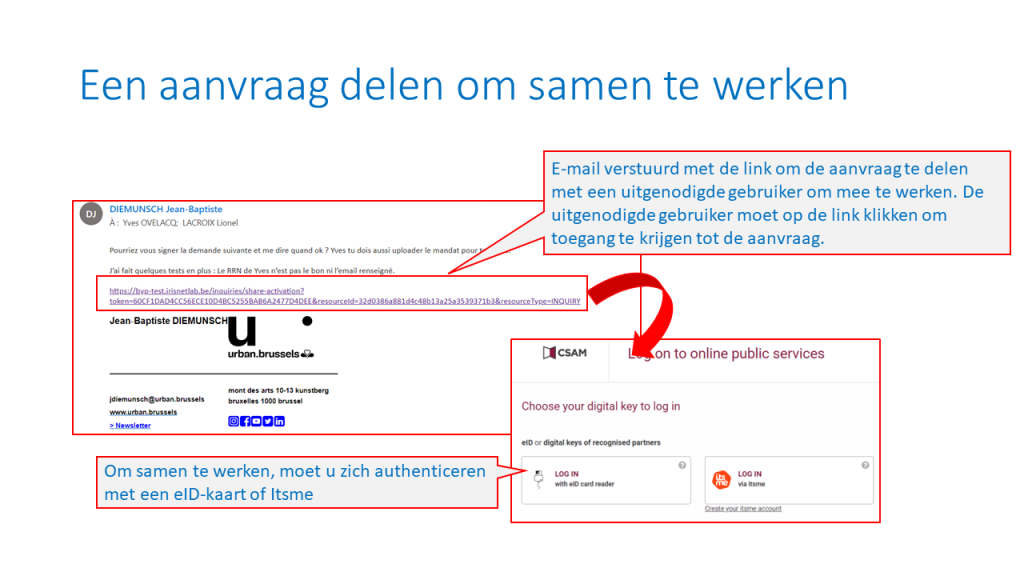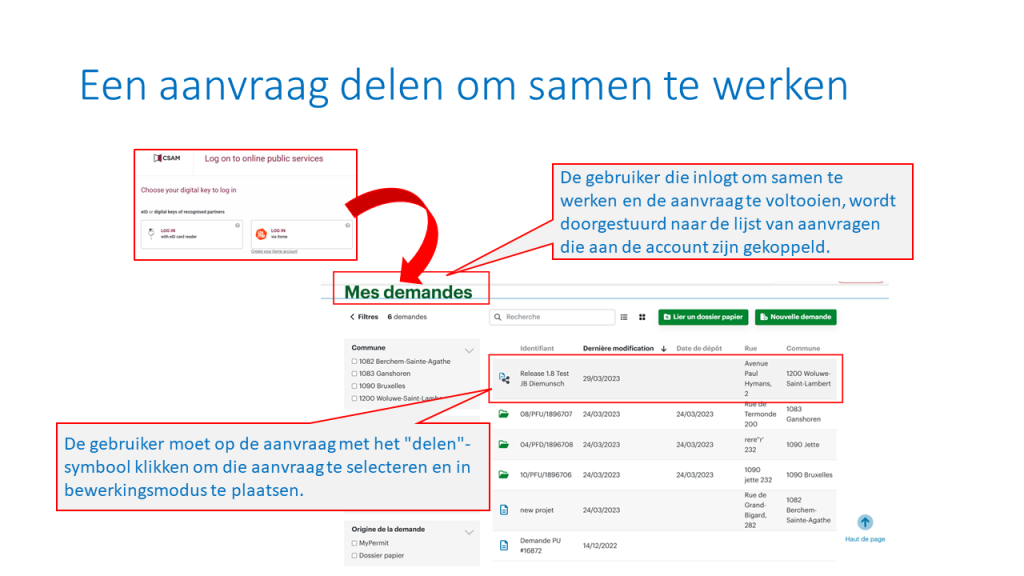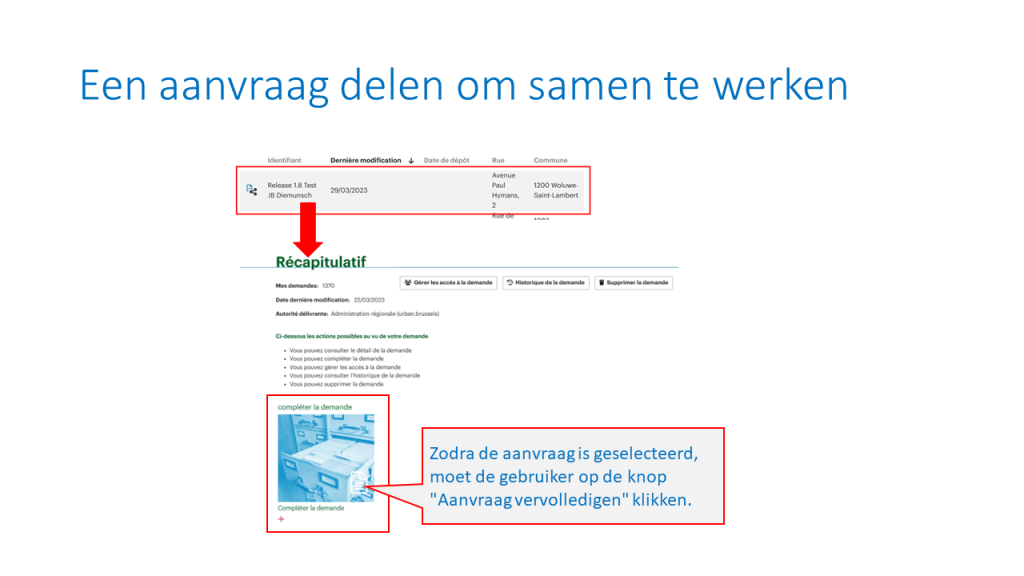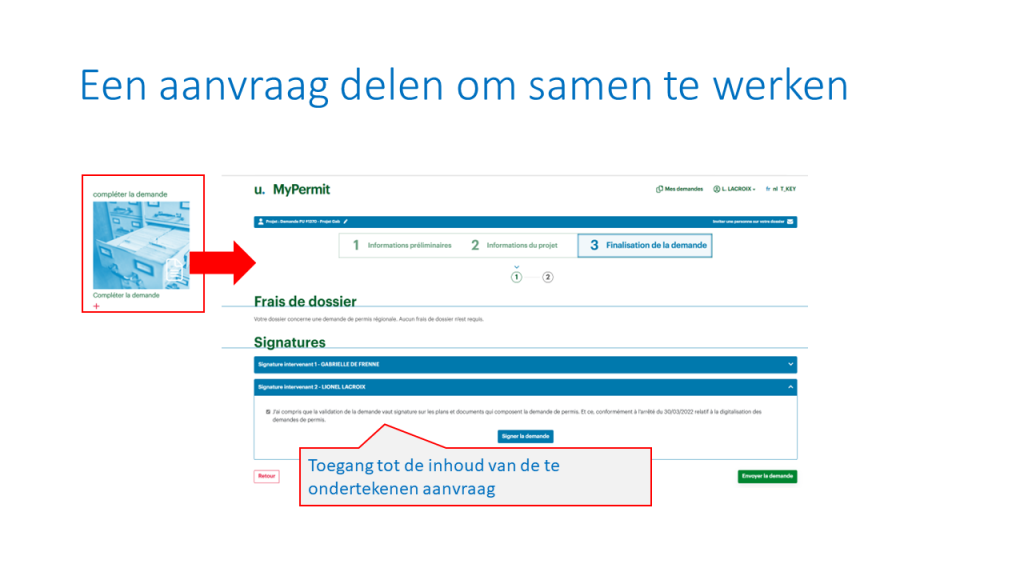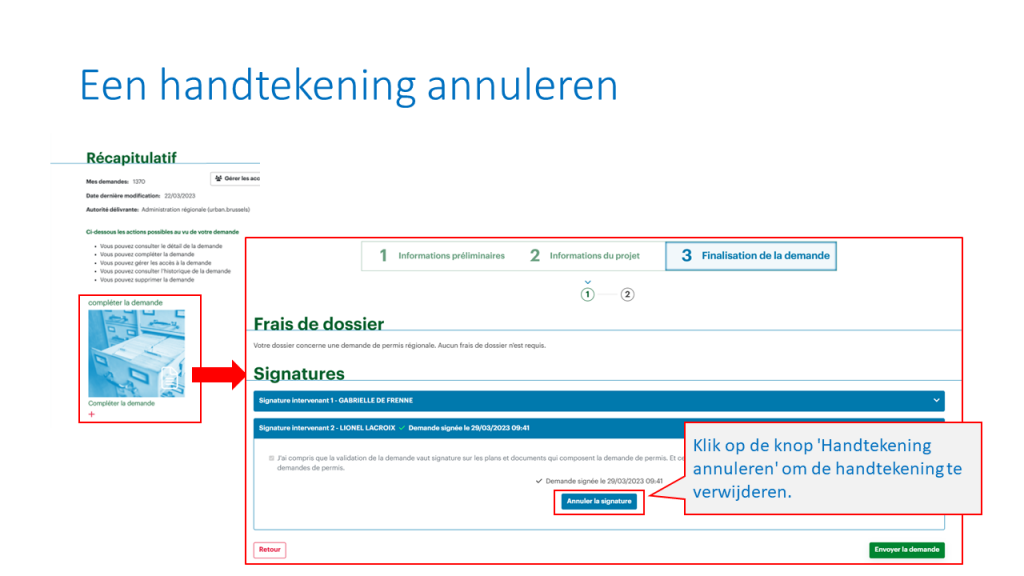Inloggen op MyPermit
Inloggen op MyPermit
Om in te loggen op MyPermit moet u zich authentificeren met uw elektronische identiteitskaart (kaartlezer en uw e-ID PIN) of met Itsme (uw smartphone/tablet/PC en uw Itsme PIN). Als u voor de eerste keer inlogt, wordt een MyPermit account aangemaakt met uw voor- en achternaam. Met dit account kunt u één of meerdere stedenbouwkundige vergunningsaanvragen aanmaken, opvolgen en vervolledigen.
Verbinding maken via zijn e-ID
Voordat u zich inlogt met uw elektronische identiteitskaart, moet u eerst de volgende acties uitvoeren:
1) Neem uw elektronische identiteitskaart (e-ID), uw e-ID PIN en uw kaartlezer
2) Download en installeer de e-ID-software via de link https://eid.belgium.be/fr
3) Om de installatie van de e-ID-software af te ronden, moet u de installatie testen met uw e-ID-kaartlezer
4) Na de installatie van de software, is het aanbevolen om uw computer opnieuw op te starten
Om verbinding te maken met de e-ID, kunt u het best een van de volgende 4 internetbrowsers gebruiken: Google Chrome, Edge (Microsoft), Firefox of Safari.
Om in te loggen met uw elektronische identiteitskaart, moet u het volgende doen:
- Klik op ‘Inloggen met e-ID-kaartlezer
- Sluit uw e-ID-kaartlezer aan op uw computer
- Steek uw e-ID-kaart in de kaartlezer
- Klik op “Identificeren”.
- Selecteer het authentificatiecertificaat en klik op ‘OK’
- Voer uw e-ID PIN code in en klik op ‘OK
Verbinding maken via Itsme
Voordat u zich inlogt via Itsme, moet u eerst:
1) Uw Itsme account aanmaken, ofwel via uw e-ID ofwel via uw bankkaart (https://www.itsme-id.com/fr-BE/get-started)
2) Download en installeer de Itsme app op uw smartphone (via Google Play of App Store)
3) Stel uw Itsme PIN code in
Om in te loggen bij Itsme, moet u de volgende handelingen verrichten:
- Klik op “Inloggen via Itsme”
- Voer uw mobiele telefoonnummer in en klik op ‘Verzenden”
- Maak verbinding met Itsme op uw smartphone om de authenticatie actie te bevestigen en voer uw Itsme PIN code in
Verbinding maken via ItsmeHoe inloggen zonder eID
Als u wilt inloggen op MyPermit (of toegang wilt krijgen tot de online openbare diensten van de administratie) maar u beschikt niet over een Belgische elektronische identiteitskaart (in het geval u een buitenlander bent, die niet in België woont), moet u zich eerst fysiek inschrijven in een registratiekantoor om uw login en wachtwoord aan te maken.
Registratieprocedure :
https://sma-help.bosa.belgium.be/nl/identificatie-zonder-eid#7093
Is het mogelijk om in te loggen namens een bedrijf ?
Nee, het is nog niet mogelijk om in te loggen als bedrijf. Momenteel moet u, om een aanvraag namens een bedrijf in te dienen of te voltooien, namens uzelf inloggen en de aanvraag delen met uw collega’s zodat zij er toegang toe hebben (zie de laatste paragraaf een derde partij uitnodigen om een aanvraag via MyPermit te voltooien).
Bij indiening van een nieuwe aanvraag via MyPermit moet de wettelijke vertegenwoordiger van het bedrijf het document “Verklaring van de aanvrager” dat hier of op het scherm “Document” van de aanvraag beschikbaar is, ondertekenen en bij de aanvraag voegen.
In geval van wijziging van een bestaande aanvraag moet alleen bijlage 1, indien gewijzigd, opnieuw door de wettelijke vertegenwoordiger worden ondertekend.
Als de digitale versie van het papieren dossier wordt geüpload, hoeft niks extra te worden gedaan, behalve het uploaden van de ondertekende documenten die bij de administratie zijn ingediend.
Indienen van een aanvraag via MyPermit
Welke aanvragen kunnen via MyPermit worden behandeld?
De volgende aanvragen kunnen elektronisch via MyPermit worden ingediend
- Stedenbouwkunidge aanvragen;
- Unieke aanvragen;
- Gemengde vergunningsaanvragen (stedenbouwkundige vergunning en milieuvergunningen van klasse 1A en 1B);
Aanvragen voor verkavelingsvergunningen, stedenbouwkundige certificaten en dossiers waarbij de vergunningsverlenende instantie de gemeente is, worden nog niet ondersteund via MyPermit.
Welke taken kunt u verrichten via MyPermit ?
Met uw MyPermit-account kunt u een aanvraag aanmaken, uw aanvraag indienen, een derde partij uitnodigen om u te helpen uw aanvraag te vervolledigen, een aanvraag vervolledigen na feedback van de administratie (verzoek om aanvullingen of gewijzigde plannen).
Zodra uw aanvraag voor analyse bij de administratie is ingediend, kunt u deze niet meer wijzigen en zult u moeten wachten op een schrijven van de administratie waarin u wordt verzocht uw aanvraag via MyPermit te vervolledigen.
Regelgeving en informatie over bouwaanvragen
Om meer te weten te komen over de geldende regelgeving (het Brussels Wetboek van Ruimtelijke Ordening, de uitvoeringsbesluiten van het BWRO, de strategische plannen, de plannen inzake ruimtelijke ordening, enz.) klik hier
http://stedenbouw.irisnet.be/spelregelsDe spelregels — nl (irisnet.be)
Voor meer informatie over het aanvragen van een vergunning, klik hier
http://stedenbouw.irisnet.be/vergunningStedenbouwkundige vergunning — nl (irisnet.be)
Welke contactpersonen moet ik in mijn aanvraag vermelden?
In het scherm “Contact” van MyPermit moet u de gegevens invullen van de aanvrager(s), de contactpersoon in geval van vragen over uw project (indien verschillend van de aanvrager), de architect (indien een architect vereist is), of elke andere persoon die nodig is voor de behandeling van uw aanvraag.
Welke informatie en documenten zijn nodig voor uw aanvraag?
Om een stedenbouwkundige vergunning aan te vragen, moet u beschikken over uw elektronische identiteitskaart (e-iD) en/of de Itsme-toepassing op uw mobiele telefoon en het exacte adres van het onroerend goed waarvoor u een aanvraag wilt indienen.
Afhankelijk van de aard van de voorgenomen werkzaamheden (kappen van bomen, nieuwbouw of aanbouw, enz.) dient u bovendien te beschikken over de volgende documenten (de belangrijkste):
- De toelichting met de belangrijkste opties van het project;
- De belangrijke foto’s van het onroerend goed en het omliggende gebied;
- De plannen;
- De informatie met betrekking tot de eigendomstitel van het onroerend goed;
- Wanneer de aanvrager niet de eigenaar van het onroerend goed is of een mede-eigenaar is, wordt de kennisgeving aan de (mede-)eigenaar(s) gezonden.
Voor meer informatie over dit onderwerp kunt u de volgende linken raadplegen:
Hoe lokaliseer en definieer ik de voetafdruk van mijn project in MyPermit?
Om een aanvraag voor een stedenbouwkundige vergunning in te dienen, moet u het precieze grondoppervlak van uw project lokaliseren en afbakenen op de verstrekte kaart.
Om dit te doen, moet u in het scherm “Voetafdruk”, van de interactieve kaart, :
- Voer het adres van uw project in of klik op de overeenkomstige zone op de kaart
- Zoom in op de relevante zone van de kaart tot dat de percelen verschijnen (zichtbare percelen)
- Selecteer het perceel dat overeenkomt met uw project (door erop te klikken)
- Of omlijn de exacte ruimtelijke zone die overeenstemt met uw project, door met het “vorm”-gereedschap een of meer veelhoeken of een of meer punten te tekenen.
De geometrie moet de voetafdruk van het project in kwestie weergeven.
In het geval van het kappen van bomen (speciaal geval) moet één punt per boom worden getekend.
Kan ik voor meer dan één eigendom of openbare ruimte een aanvraag indienen?
Ja, dit is mogelijk. De voetafdrukken van deze verschillende eigendommen/ruimten moeten in het “Voetafdruk” scherm staan.
Momenteel mag in MyPermit de totale oppervlakte van de geselecteerde eigendommen of voetafdrukken echter niet groter zijn dan 30.000 m² of 50 percelen/punten.
Indien uw aanvraag meer dan 30.000 m² of meer dan 50 percelen/punten bedraagt, gelieve uw aanvraag in te dienen op het loket van Urban.brussels of per aangetekende brief.
Hoe meld ik aangifte van tijdelijke handelingen en werken via Mypermit?
Indien u van plan ben om tijdelijke handelingen en werken uit te voeren waarvoor u van mening bent dat u op grond van voornoemde arrest vrijgesteld bent van een stedenbouwkundige vergunning, dient u de administratie uiterlijk 60 dagen voor het begin van deze handelingen en werken in kennis te stellen van de datum waarop met deze handelingen en werken zal worden begonnen. De kennisgeving van tijdelijke handelingen en werken geschiedt via MyPermit door het ad-hocformulier te selecteren.
Eenmaal verbonden met MyPermit, selecteer de ‘Melden tijdelijke handelingen en werken ’tegel’. Klik vervolgens op de pagina “Verplichte kennisgeving van tijdelijke werkzaamheden” op de knop “Verzenden” om het in te vullen formulier weer te geven. Tijdelijke besluiten en werken die zijn aangemeld, worden bekendgemaakt op de gewestelijke website https://openpermits.brussels/.
Tijdelijke handelingen en werken worden gedefinieerd in het besluit van 13 november 2008 van de Brusselse Hoofdstedelijke Regering tot bepaling van de handelingen en werken die vrijgesteld zijn van stedenbouwkundige vergunning, van het advies van de gedelegeerde ambtenaar, van de gemeente, van de Koninklijke Commissie voor Monumenten en Landschappen, van Brussel Mobiliteit, van Leefmilieu Brussel, van de overlegcommissie en van de bijzondere publiciteitsmaatregelen of de tussenkomst van een architect.
Voor meer informatie over de beschikking van 13 november 2008, klik op
https://www.ejustice.just.fgov.be/cgi_loi/change_lg.pl?language=nl&la=N&cn=2008111337&table_name=wet
Invullen van een aanvraag via MyPermit
Is het mogelijk om een papieren aanvraag op te halen in MyPermit?
Ja, het is mogelijk om een op papier ingediende vergunningaanvraag via MyPermit terug op te halen. Inderdaad, zelfs als uw dossier op papier is ingediend, zult u, een schrijven van de administratie ontvangen waarin u wordt gevraagd het dossier aan te vullen (bewijs van indiening, bevestiging van ontvangst van een volledig of onvolledig dossier, aanvraag voor een gewijzigd project), deze eerst in MyPermit moeten ophalen voordat u het kunt aanvullen.
Om uw papieren dossier op te halen in MyPermit, zult u het dossiernummer en het Nova-token moeten gebruiken die u zijn meegedeeld in het schrijven die u hebt ontvangen.
Stappen om een papieren aanvraag op te halen in Mypermit:
1) Selecteer in de lijst van uw aanvragen in MyPermit de knop ‘Een papieren dossier ophalen’
2) Voer in het venster voor het opvragen van papieren dossiers het referentienummer van het dossier en het Nova-token in (deze twee gegevens zijn vermeld in het schrijven die door de administratie is verstuurd)
3) De opgehaalde aanvraag zal worden toegevoegd aan de lijst van uw aanvragen
Hoe moet een dossier worden aangevuld na ontvangst van schrijven van de administratie met vraag voor aanvullende informatie?
Na het indienen van uw aanvraag kunt u deze alleen nog wijzigen na ontvangst van een schrijven van de administratie met een aanvraag voor aanvullende informatie. In het schrijven wordt vermeld welke documenten en/of informatie moeten worden toegevoegd of gewijzigd (vervangen). In het geval van een elektronisch ingediend dossier bevat het schrijven het dossiernummer en in het geval van een papieren dossier bevat het schrijven het dossiernummer en de token voor het ophalen van het papieren dossier (in dit geval moet het papieren dossier eerst via MyPermit worden opgehaald).
Om uw vervolledigd dossier te kunnen indienen, moet u ten minste één wijziging aanbrengen (anders kan de actie “Indienen” niet worden uitgevoerd).
Stappen om een bestand te vervolledigen in MyPermit :
1) Eenmaal ingelogd op uw MyPermit account, klikt u op de sectie ‘Documenten toevoegen als aanvulling’, en door op deze sectie te klikken gaat u naar de lijst van uw aanvragen.
2) Selecteer in de lijst van uw aanvragen in MyPermit het aan te vullen dossier (volgens het betreffende dossiernummer) en klik op de actieknop ‘Wijzigen’.
3) Zodra u uw aanvraag hebt geopend, klikt u op de sectie met de gewenste actie.
4) Op basis van deze lijst, vul de documenten aan, voeg er nieuwe toe of vervang ze zoals in de brief van de administratie wordt gevraagd.
5) Eens alle documenten zijn toegevoegd/vervangen (na ten minste één toevoeging/vervanging is de knop ‘Indienen’ actief), klikt u op de knop ‘Documenten indienen’ om uw ingevulde dossier ter validatie naar de administratie te sturen.
Hoe kan ik documenten in verband met een Openbaar Onderzoek uploaden ?
Als uw stedenbouwkundige aanvraag het voorwerp uitmaakt van een openbaar onderzoek, zal de administratie u een schrijven sturen om de documenten te downloaden die u bij het openbaar onderzoek moet indienen.
Stappen om de documenten voor het openbaar onderzoek te downloaden:
1) Nadat u bent ingelogd op uw MyPermit-account, klikt u op de sectie ‘Documenten indienen voor een openbaar onderzoek’.
2) Selecteer in de lijst van uw toepassingen in MyPermit het aan te vullen bestand (volgens het betreffende dossiernummer) en klik op de actieknop ‘Wijzigen’.
3) Zodra uw aanvraag is geopend, klikt u op het gedeelte ‘Een aanvraag of openbaar onderzoek aanvullen’
4) Vul uw e-mailadres en uw dossiernummer in (dit nummer staat vermeld in de mail).
5) Vul het formulier in om een cloudruimte te creëren voor het downloaden van de documenten van het openbaar onderzoek.
6) Zodra uw downloadruimte is gecreëerd, ontvangt u een e-mail met een link om verbinding te maken en een verbindingscode om de documenten in verband met het openbaar onderzoek te downloaden.
Hoe communiceert de administratie met de aanvrager over aanvragen die zijn ingediend via MyPermit?
In het geval van 100% elektronische stedenbouwkundige aanvragen (elektronisch ingediend via MyPermit), stuurt de administratie de documenten en informatieaanvragen met betrekking tot de stedenbouwkundige aanvragen rechtstreeks naar de account van de aanvrager.
De administratie stuurt een kennisgevingsemail naar de aanvrager en zijn architect om met hen te communiceren.
De kennisgevingsemail bevat de referentie van de aanvraag en een hyperlink naar de inhoud van het betreffende document. De meegedeelde documenten zijn gegroepeerd per aanvraag; om ze te raadplegen moeten de aanvrager en zijn architect inloggen op MyPermit (authenticatie vereist).
Een derde partij uitnodigen om mij te helpen bij het invullen van een vergunningsaanvraag
Hoe nodig ik een derde partij uit om een aanvraag via MyPermit aan te vullen ?
Zodra u via MyPermit een aanvraag hebt ingediend, kunt u een derde partij uitnodigen om u bij te staan bij het voltooien van uw aanvraag. Toegang wordt gegeven om een specifiek anvraag te verwerken en niet voor alle aanvragen met betrekking tot een MyPermit account.
Stappen om een derde partij uit te nodigen om mij te helpen mijn aanvraag te vervolledigen:
1) Selecteer in de lijst met uw aanvragen in MyPermit de aanvraag die u wilt delen en klik op de knop ‘Delen’
2) In het scherm met de toegangslijst klikt u op de knop ‘Toegang verlenen aan derden’
3) Haal de URL op en (klik op de ‘Bewaar Link/URL’ knop)
4) Kopieer/plak de URL in een e-mail om naar de derde partij te sturen met wie u die aanvraag wilt delen
5) Met de URL kan de derde partij verbinding maken met MyPermit (via e-ID of Itsme) en toegang krijgen tot de aanvraag om die aan te vullen
6) Zodra zij toegang hebben tot de gedeelde aanvraag, kan de derde de aanvraag wijzigen/aanvullen
Een derde die wordt uitgenodigd om een aanvraag in te vullen (met wie een aanvraag is gedeeld) kan :
- de aanvraag wijzigen/aanvullen en documenten uploaden (gedurende de tijd dat zij een gedeelde toegang hebben)
- Zij kunnen besluiten de aanvraag te verlaten (zij hebben dan geen toegang meer)
De hoofdaanvrager kan :
- Documenten wijzigen/aanvullen en uploaden
- Hij kan het verzoek delen en de gedeelde toegang van een medewerker verwijderen
- De aanvraag indienen (zodra die is afgerond)
Hoe krijgt een derde partij toegang tot een gedeelde aanvraag?
Om verbinding te maken met een gedeelde aanvraag, moet de derde partij die de e-mail met de URL voor een gedeelde aanvraag heeft ontvangen
1) Klikken op de URL van de aanvraag of deze kopieëren in hun webbrowser
2) Verbinding maken met de aanvraag via de MyPermit-toepassing (met hun e-ID of Itsme)
3) Klikken op de knop “Wijzigen” van de betrokken aanvraag
Zodra de derde partij is ingelogd, heeft zij alleen toegang om de betrokken aanvraag te wijzigen.
Om de medewerking te beëindigen voor een vergunningsaanvraag, moet de derde klikken op de knop “Verlaten” van de betrokken aanvraag.
Hoe verwijder ik toegangsrechten van een gedeelde vergunningsaanvraag?
Zodra de derde partij de aanvraag heeft voltooid, kunt u ook zijn/haar toegang verwijderen. Alleen de eigenaar van de MyPermit-account kan de toegang, van de eerder uitgenodigde derde partij om mee te werken, verwijderen.
Voordat u de toegang tot een derde kunt verwijderen, moet u ervoor zorgen dat de derde niet bezig is met het bewerken van de aanvraag (in de bewerkings-/bewerkingsmodus).
Om toegangen te verwijderen, gaat de eigenaar van de account in de lijst van de toegangen van de aanvraag en klikt op de knop “Verwijderen”.
Ondertekening via MyPermit
Wie moet de stedenbouwkundige vergunningsaanvraag ondertekenen ?
Voordat de aanvraag bij de overheid kan worden ingediend, moet deze online worden ondertekend. De ondertekening gebeurt aan het einde van de flow en vóór het indienen van de stedenbouwkundige vergunningsaanvraag bij de administratie.
Om de ondertekenaar(s) van een aanvraag elektronisch te authentificeren, moeten in de aanvraag de gegevens over het rijksregisternummer van elke ondertekenaar juist worden ingevuld. Bij de authentificatie van elke ondertekenaar controleert het systeem of de ondertekenaar een rol heeft met een ondertekeningsplicht en of hij/zij is aangemeld met het nationale registratienummer dat overeenstemt met zijn/haar rol.
De actoren/rollen met een ondertekeningsplicht zijn de volgende:
- De aanvrager(s) van de stedenbouwkundige vergunning (indien er meerdere aanvragers zijn).
- De gemachtigde die optreedt namens de aanvrager(s) van de stedenbouwkundige vergunning. In het geval van een vergunningaanvraag met vertegenwoordiger is het de vertegenwoordiger die voor de aanvrager(s) tekent.
- De bij de stedenbouwkundige vergunning betrokken architect in het geval van een aanvraag met een architect
Afhankelijk van het geval zal een aanvraag door één of meer partijen moeten worden ondertekend. De deelnemers kunnen elkaar uitnodigen om de aanvraag in te vullen door gebruik te maken van de samenwerkingsfunctie.
Dit geldt alleen voor vergunningaanvragen die online worden ingediend (100% digitale indiening).
Hoe een aanvraag wijzigen na ondertekening ?
Indien een eerder ondertekende stedenbouwkundige vergunning moet worden gewijzigd, zal elke ondertekenaar eerst zijn handtekening moeten verwijderen voordat de wijziging(en) kunnen worden aangebracht.
Zodra de handtekeningen zijn verwijderd, zullen de betrokkenen opnieuw moeten samenwerken door elkaar uit te nodigen de inhoud te wijzigen en vervolgens de stedenbouwkundige vergunning opnieuw te ondertekenen voordat de initiatiefnemer van de aanvraag deze kan indienen/doorzenden naar de administratie.
Eenmaal ingediend kan de aanvraag niet meer worden gewijzigd totdat de administratie antwoordt.